
iPhoneは、「電話をかける」、「写真や動画を撮る」、「音楽を聴く」等等、様々な用途があります。iPhoneは持ち歩きやすいですので、PCに保存しているMP3ファイルをiPhoneに転送すれば、いつでもどこでも聞けます。そこで、本記事には、PCからiPhoneにMP3ファイルを移す方法をご紹介します。
MP3をiPhoneに転送する方法2選
iTunesを使ってMP3をiPhoneに入れる
iTunesを使ってMP3ファイルを移すには、最新版のiTunesが必要です。通常、iTunesを起動した後に、バージョンが自動的に検出されます。新バージョンがある場合、以下のようなウィンドウが表示されます。

- iPhoneをUSBケーブルでコンピュータに繋いで、iTunesを立ち上げます。
- iTunes画面の左上隅からiPhoneのアイコンをクリックします。
- PCからiPhoneにMP3を転送するには、「ファイル」-「ライブラリーにファイルを追加」を順にクリックしてMP3をiTunesライブラリーに追加してください。
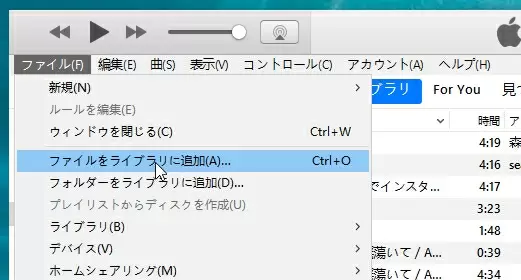
- 「設定」から「ミュージック」をクリックします。「音楽を同期」を選択してミュージックライブラリ全体または選択したプレイリストを指定し、「適用」をクリックして同期を実行します。後は同期完了まで待ちます。

iTunesは音楽の転送、購入、管理ができますが、その使い方が複雑です。そのため、多くのiPhoneユーザはiTunesの代わりになるソフトを使っています。それで、次はiTunesの代わりになるオンラインサービス【AirMore】を使ってiPhoneにMP3を転送する方法をご紹介します。
AirMore – PCからMP3をiPhoneに無線で転送する
AirMoreはiPhoneとAndroidスマホを無線で管理できるオンラインサービスです。それを使ってスマホ内の音楽、動画、画像、文書などをMacやWindowsパソコンで管理できます。以下の手順に従ってPCからiPhoneにMP3ファイルを移行しましょう。
- App storeに行き、「AirMore」アプリをiPhoneにインストールします。
- PCのブラウザでweb.airmore.comを開きます。QRコードが表示されます。iPhoneのAirMoreアプリでそのコードをスキャンして接続を確立します。成功に接続するには、iPhoneとコンピュータが同じネットワークに接続するのは必要です。
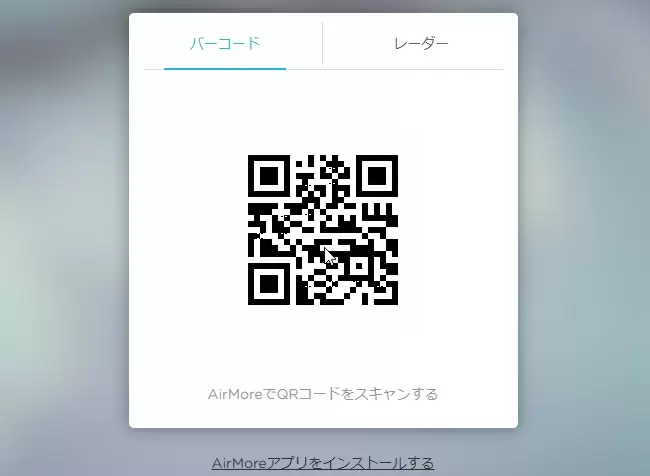
- 接続できた後、左側から「音楽」タブを選択します。iPhoneに保存されている全てのMP3ファイルが表示されます。
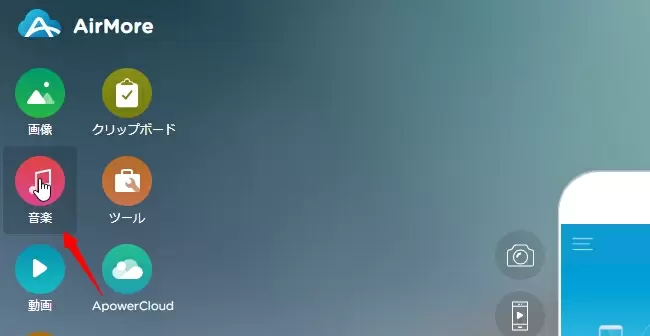
- 「インポート」をクリックしてPCからMP3を選択して転送します。転送完了まで待ちます。

PCからiPhoneにファイルを転送できるほかに、「エクスポート」をクリックしてスマホ内のファイルをPCにバックアップすることもできます。「AirMore」を使って、スマホとMac/Windowsパソコンの間でデータを便利に転送できます。
上記の方法を習得すれば、PCからiPhoneにMP3ファイルを移すのは簡単にできます。それらの他に、ApowerManagerやiCloudも役立ちます。必要に応じて一番適切な方法を選択してください。
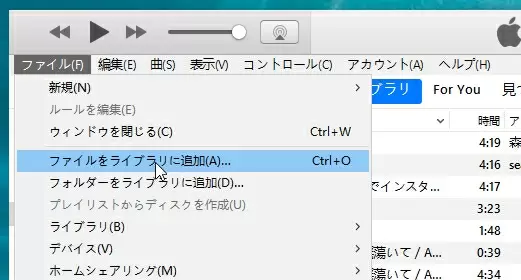
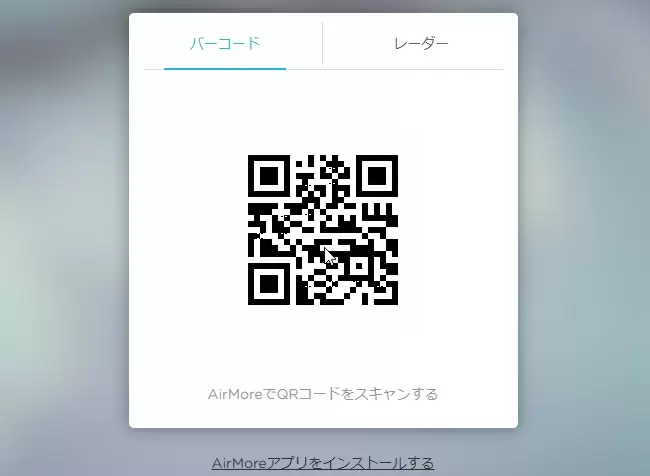
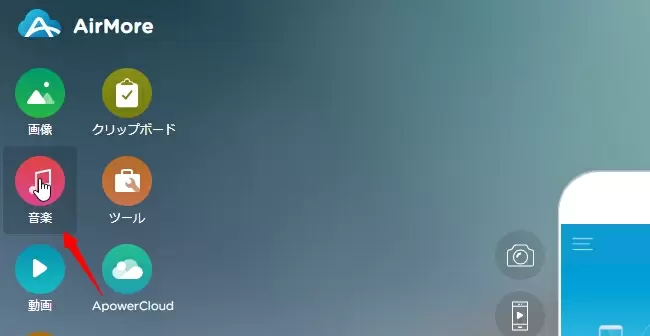
コメントを書く