Android同士で画面共有ができれば、1台のAndroidスマホ内のコンテンツを別のAndroidスマホでリアルタイムに見ることができます。Android同士ミラーリングは多くの場面で役立ちますので、本記事には、Android端末間で同じ画面を共有できるミラーリング方法をご紹介します。
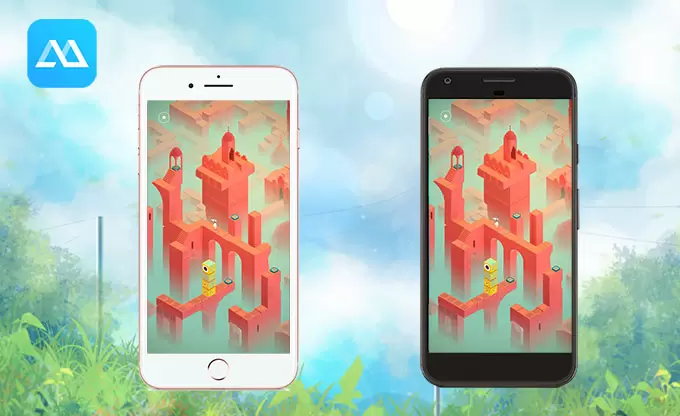
Android端末間で画面ミラーリングする2つの方法
② Line
方法① ApowerMirrorを使ってAndroid同士で画面を共有する
ApowerMirrorは異なる端末間で画面をミラーリングすることを機能の中心とします。今のところ、Android同士の画面共有、iOS同士の画面共有、AndroidとiOS端末間の画面共有、Android/iOS端末をMac/Windowsパソコンにミラーリングすること、Mac/WindowsパソコンをAndroid/iOS端末にミラーリングすること、Android/iOS端末をテレビにミラーリングすることができます。また、パソコンからAndroidスマホを操作する機能もあります。
次は、Android端末間で画面ミラーリングする手順をご紹介します。
手順① 以下のボタンをクリックしてGoogle Playストアに行き、2つのAndroidスマホにApowerMirrorをインストールします。
手順② 両方の端末を同じWi-Fiに接続し、ApowerMirrorを開きます。
手順③ 画面を共有するスマホでApowerMirror画面の一番下のM字アイコンをタップし、対象の端末を検出します。
手順④ 検出結果から相応のスマホをタップします。
手順⑤ 対象の端末側で「今すぐ開始」をタップすると、スマホ画面はもう一つのスマホにミラーリングされます。
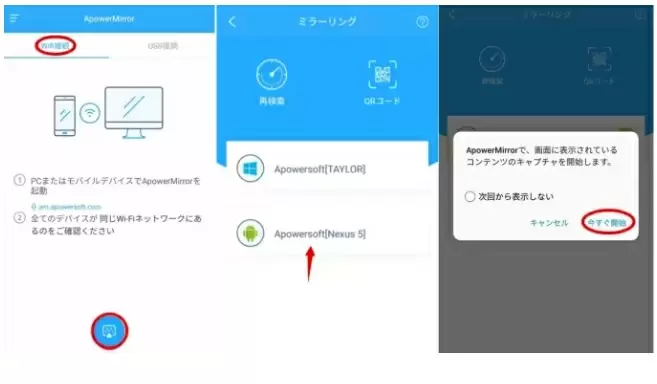
ApowerMirrorでスマホ画面をもう一つのスマホにミラーリングするとき、ほぼ遅延がなく、画質も高いです。でも、ミラーリングされた画面は全画面で表示できないというデメリットがあります。
方法② Lineを使ってAndroid同士で画面を共有する
ApowerMirrorの他に、LineでもAndroid同士で画面共有ができます。ApowerMirrorを使ってAndroid同士画面共有をするには、「相手がそのアプリをインストールしている」ことが前提です。
そうなると、事前に打ち合わせをして、アプリを入れて、操作方法を確認してもらうことが必要になります。そうする時間がある場合は良いですが、そうでない場合はなかなか難しくなります。
LINEの場合も同じですが、「インストールしている可能性」は他の画面共有アプリとは劇的に高いのはメリットです。
Lineを使ってAndroid端末間で画面共有をする手順は以下のとおりです。
手順① 画面を共有したい相手とグループを作成します。
手順② グループができたら、チャットへ戻って「グループトーク」を開始します。
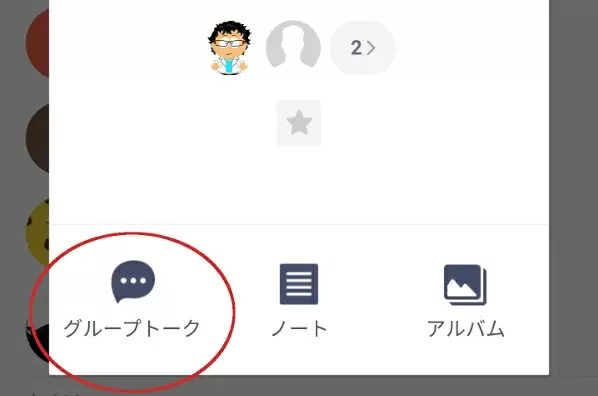
手順③ グループトークに入ったら、画面右上にある「電話」マークをタップし、「Live」を選択します。
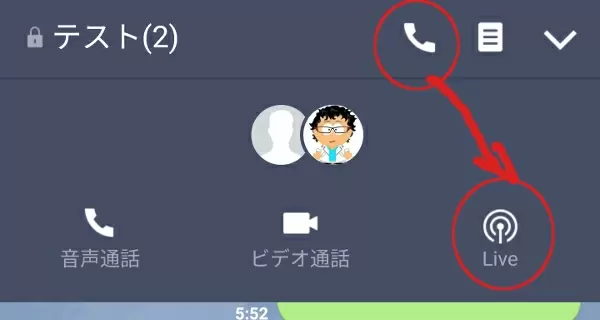
手順④ Liveを選択すると、画面が「カメラモード」に切り替わり、Liveという項目をタップし今すぐ開始をタップします。
手順⑤ 右下の黄色いボタンをクリックしたら、スマホの画面をほかのスマホに共有されます。
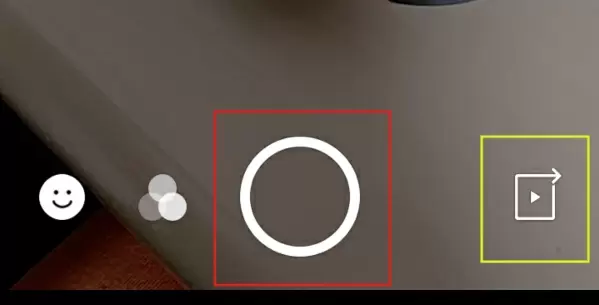
小ワザ:スマホ自体の画面ではなく、スマホのカメラでキャプチャーしている映像をほかのスマホに共有するには、画面下の「丸ボタン」をクリックしてください。そうすると、カメラ映像がライブ配信されます。
後書き
上記の2つのAndroid同士画面共有方法は、どちらでもAndroid端末を別のAndroid端末にミラーリングできます。専門性から見てApowerMirrorはもちろんもっと優れています。もし平日にスマホをPCやテレビにミラーリングするニーズもあれば、ApowerMirrorをスマホにインストールしておきましょう。
コメントを書く