
スマホ産業の高速発展に伴い、市場競争も益々激しくなっていきます。それにも関わらず、Google のNexus 6Pが2016年においで、CNETなど沢山の人気ウェブサイトにベストAndroidスマホとして選ばれました。素晴らしい性能と低い価格によって、Nexus 6Pがグローバルで信じられない程の人気を集めました。しかし、一部のユーザーがUSBケーブルでこのスマホをパソコンに接続出来ないため、クレームをつけています。では、この文章でケーブル不要でパソコンからNexus 6Pにファイルを転送する方法を紹介いたします。
ワイヤレスでPCからNexus 6Pにファイルを転送できるフリーアプリ
方法一:AirMoreを使う
AirMoreがAndroidスマホにサポートする優秀な転送アプリです。このアプリがWi-Fi経由でパソコンとAndroidスマホまたはタブレットの間に音楽、アプリ、ドキュメント、画像、連絡先、ビデオなどを速いスピードで転送できます。USBケーブルが要らず、操作がシンプルなのが特徴です。また、内蔵されているミラーリング機能を利用すれば、Androidスマホの画面をパソコンに映すこともできます。早速このアプリによりパソコンからNexus 6Pにデータを転送する手順を紹介いたします。
- あなたのNexusにAirMoreをダウンロードします。
- 「airmore.com/jp/」にアクセスし、AirMore Webを起動します。すると、一つのQRコードが表示されます。
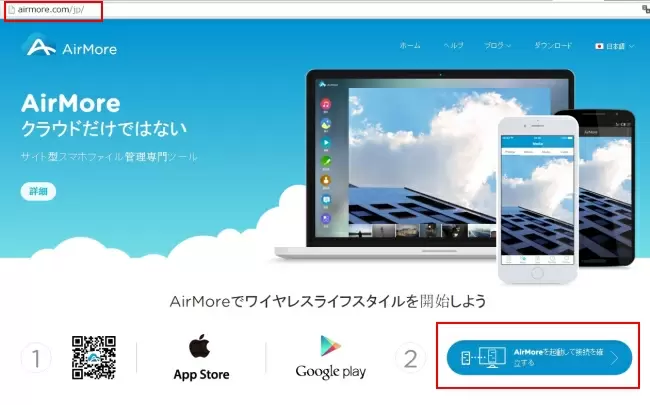
- Nexusをパソコンと同じWi-Fiネットワークに接続します。AirMoreアプリを起動して、「スキャンして接続する」ボタンをタップしてからQRコードをスキャンします。この際、スマホの画面に一つのダイアログボックスが表示されたら、「許可」を押せばよいです。
- 接続が確立された後、スマホ内のデータがカテゴリ別でパソコンの画面に表示されます。任意のタブを開いて、「ファイルをアップロード」や「フォルダをアップロード」ボタンを押下すれば、パソコンからNexusにファイルを選択して転送できます。
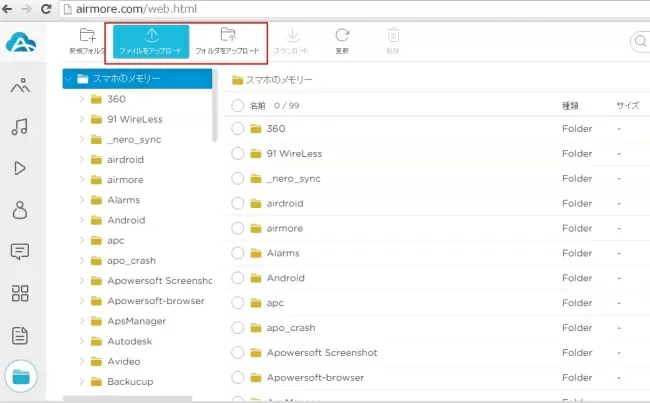
ご覧の通り、操作手順はとても簡単です。ネットの調子が良ければ、転送スピードもかなり速いです。スマホのカメラが壊れたせいでQRコードをスキャン出来ない場合は、接続コードやIPアドレスを入力することにより、Androidスマホをパソコンに接続すれば良いです。接続コードとIPアドレスはアプリから取得できます。また、Wi-Fiを利用出来なければ、ホットスポット経由でパソコンとスマホを繋ぐこともできます。
方法二:WiFi File Transferを利用する
もう一つお薦めの無線転送ツールはWiFi File Transferです。AirMoreと同じようにこのアプリもウェブ上であなたのスマホを管理できます。WiFi File Transferを利用してパソコンからNexus 6Pにファイルを転送する手順もとても簡単です。
- このアプリをあなたのスマホにインストールします。
- アプリを起動して、「START」をタップします。すると、一つのURLが取得できます。
- コンピューターのブラウザーにそのURLを入力します。
- ファイル管理のインターフェイスが表示されたら、右側にある「Select files」或いは「Select folder」をクリックし、ファイルを選択してあなたのGoogle Nexusに転送すればよいです。
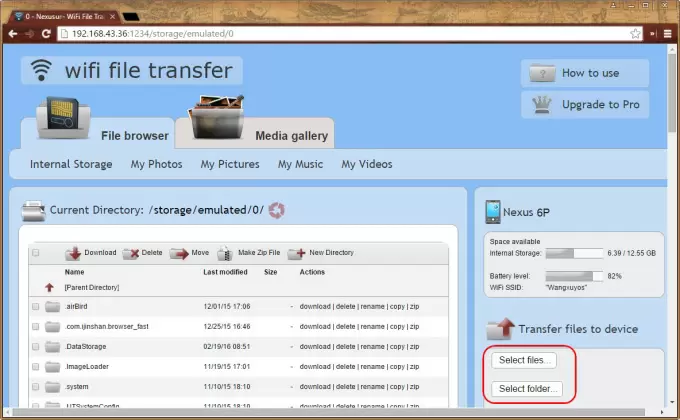
アンドロイドとパソコンを同じWi-Fiネットワークに接続することが必要なので、ご注意ください。このアプリは確かにシンプルで便利ですが、デザインに足りない所があるので、ユーザー体験がそれほど良くないです。
まとめ
とにかく、上記で紹介した二つのアプリともパソコンからNexus 6Pにファイルを転送したい時の良い選択です。USBケーブルで上手くいかない場合はこの2通りの方法を使ってみてください。
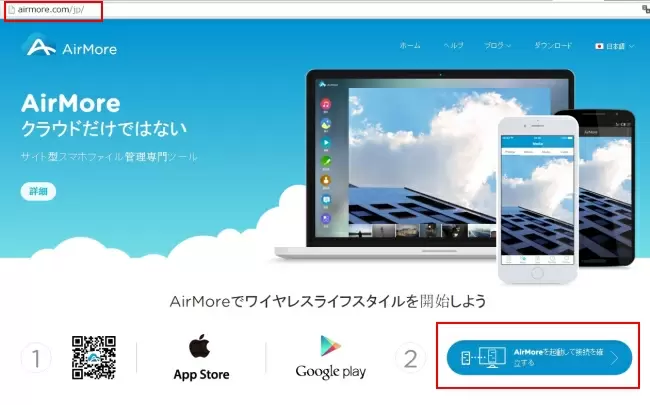
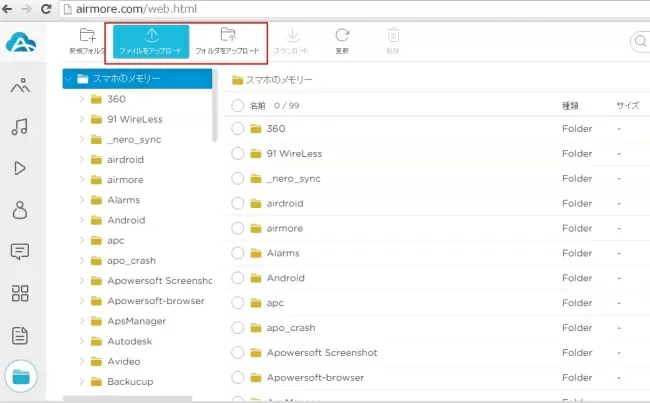
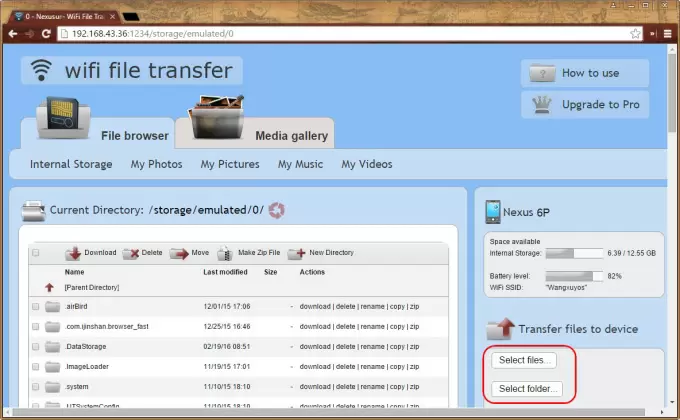
コメントを書く