
最新のOS X El Capitanにアップデートしたことに伴い、Macが革新的な機能と綺麗なデザインによって、より多いユーザを引き寄せています。一方、日常にAndroidスマホで写真を取る人が多いですが、それらの写真をアンドロイドスマホからMac OS X El Capitanに移動する方法を知っている方が少ないようです。ですので、アンドロイドスマホの写真をMacに転送したい方のために、下記のガイドを書きました。
Androidの画像をMacへ移動する2通りの方法
AirMore–USBケーブルなしで画像をアンドロイドからMacに取り込む
この無料のオンラインアプリがUSBケーブルなしでスマホのファイルを管理できる完璧なデバイス管理ツールです。Wi-Fiネットワークさえがあれば、早いスピードでアンドロイドスマホの画像をMacに移動できます。詳しい手順は下記の通りです。
- 下記のダウンロードボタンをクリックしてあなたのAndroidスマホにこのアプリをダウンロードします。或いは、「Google Play store」から「AirMore」検索してダウンロードします。
- Google Chrome、Firefox 又はSafariでAirMoreのウェブページにアクセスします。
- スマホでこのアプリを起動して、「スキャンして接続する」をタップしてからウェブページに表示されているQRコードをスキャンします。接続が成功するようにスマホとパソコンを同じWi-Fiネットワークに設定する必要があります。
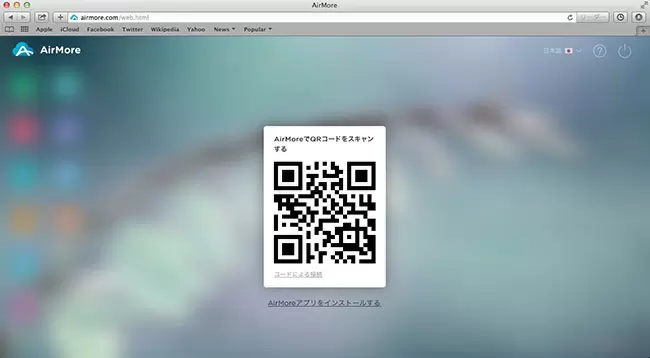
- メインインターフェイスが表示されたら、「画像」のアイコンをクリックします。すると、デバイス上の全ての写真が見られます。
- 転送したい写真を選択してから「ダウンロード」ボタンを押下すると、写真がMacに転送されます。
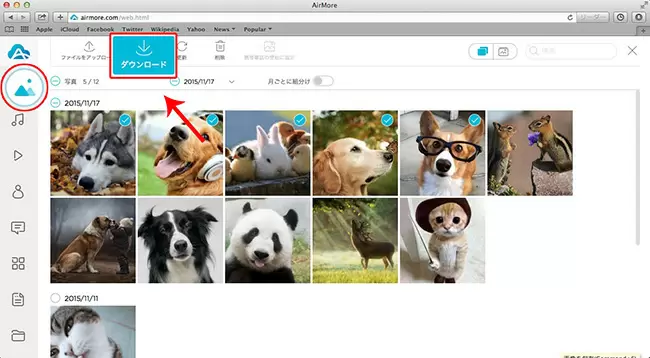
このオンラインアプリを利用して他のことも色々できます。例えば、これを使ってAndroidの写真をウェブで表示させるとか、要らない写真を削除してスマホのメモリーを解放するとかです。更に、このアプリはiPhoneにも適用します。例えば、これで音楽ファイルをiPhoneからMac OS X EI Capitanへ転送することができます。
Android File Transfer –USBケーブルで写真をAndroidからMacに転送する
Android File TransferはAndroidデバイスとMacの間でファイルを転送できるもう一つ便利なアプリです。小さいアプリですが、Macにインストールするには少し時間がかかります。また、このアプリで毎回転送できるファイルのサイズ上限は4GBです。
公式ウェブサイトで「ダウンロード」ボタンをクリックしたら、一つ圧縮ファイルがダウンロードされます。このファイルを解凍して、「Android File Transfer.app」を見つけ出して「アプリケーション」にドラッグ&ドロップします。インストールが出来た後、USBケーブルでアンドロイドスマホをパソコンに接続します。通常的に写真が「DCIM」または「Pictures」フォルダに保存されています。転送したい写真を選択して、ドラッグ&ドロップでアンドロイドスマホからMac OS X El Capitanに移動すればよいです。

結論
アンドロイドとMacの間で写真を移動したいですが、手元にUSBケーブルがないといった場合だったら、AirMoreが一番の選択です。USBケーブルを持っていれば、Android File Transferも良い選択ですが、ファイルのサイズは4GBを超えないようにご注意ください。

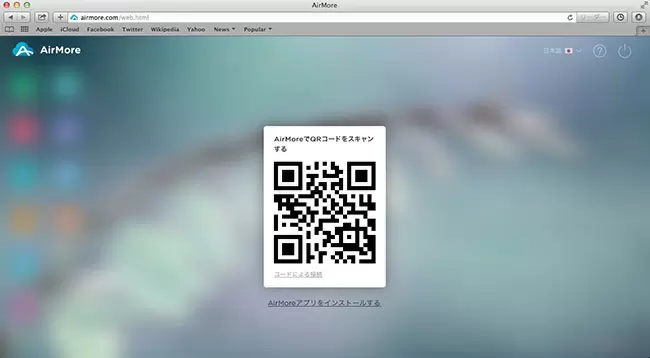
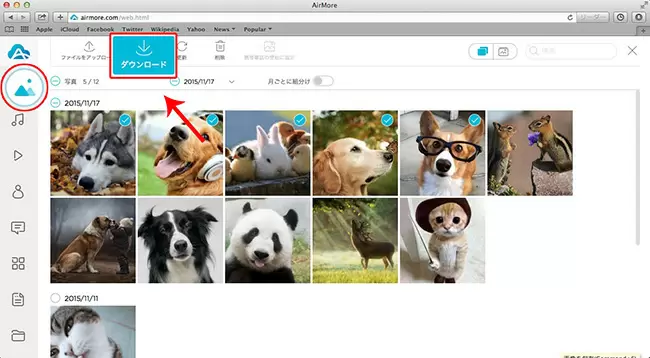
コメントを書く