Meilleurs moyens pour contrôler son PC depuis Android
ApowerMirror – contrôler PC depuis Android
ApowerMirror est un moyen facile pour contrôler un PC depuis Android. Il s’agit ici d’un programme de mise en miroir offrant la possibilité de manipuler l’écran Android avec la souris et le clavier. Et depuis la dernière mise à jour du programme, ApowerMirror permet également de contrôler votre PC Windows depuis les appareils Android. Voici comment procéder :
- Télécharger et installer ApowerMirror sur votre PC Windows.
- Installer également l’application sur votre périphérique Android.
- Ensuite, reliez votre PC et votre appareil Android à un même réseau Wi-Fi.
- Lancez le programme sur votre appareil mobile puis appuyez sur le bouton bleu « Miroir » pour détecter votre PC.
- Appuyez enfin sur « Diffuser l’écran du PC sur le téléphone » et l’écran de votre PC sera diffusé sur votre smartphone Android.
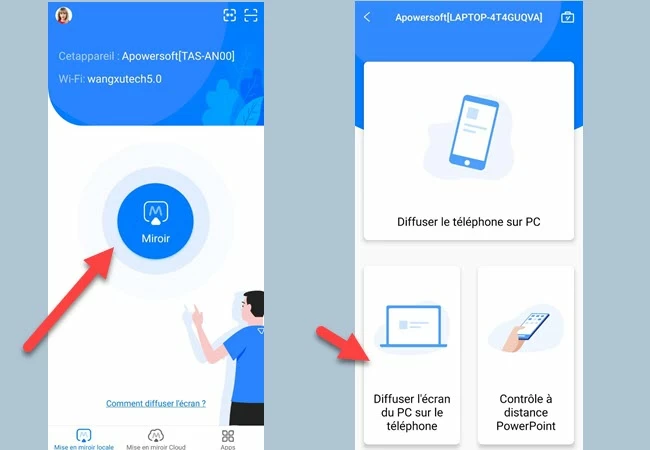
- Une fois la connexion établie, il vous sera possible de contrôler votre PC depuis votre Android sans aucune limitation ; vous pourriez de ce fait annoter directement l’écran de votre PC.
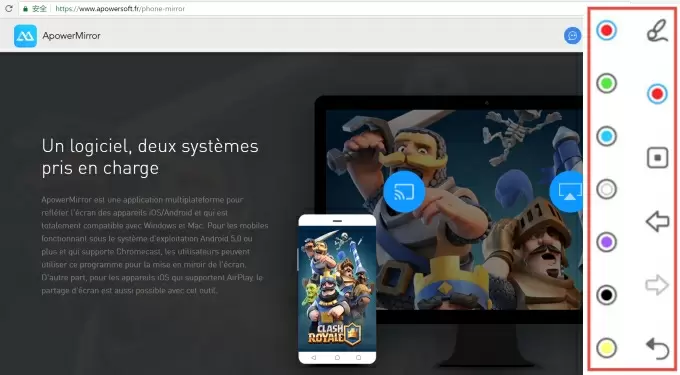
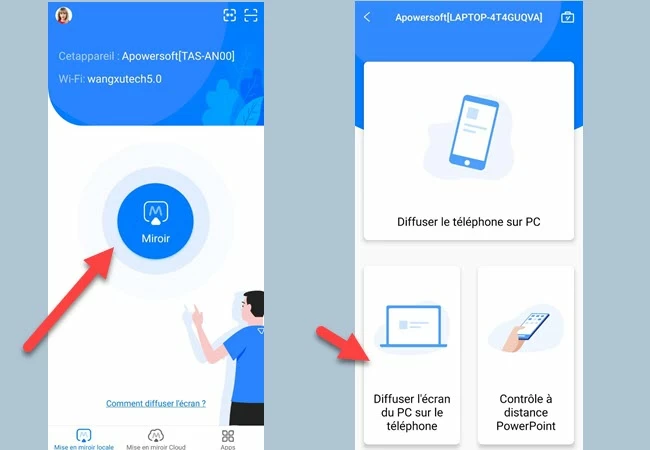
ApowerMirror peut non seulement contrôler votre PC depuis les appareils Android, mais permet également de contrôler les appareils Android depuis le PC. Et le programme propose d’ailleurs d’autres fonctionnalités intéressantes.
LetsView
LetsView est un outil gratuit qui permet de diffuser l’écran du PC vers les appareils iOS / Android pour contrôler son PC depuis votre mobile. Avec LetsView, les écrans peuvent désormais être affichés sans devoir passer par des câbles. De plus, cet outil vous offre d’autres fonctionnalités comme l’enregistrement d’écran, la capture d’écran et le tableau blanc pour annoter l’écran reflété. Voici le guide pour contrôler son PC depuis Android :
- Téléchargez et installez LetsView sur Android et PC.
- Reliez les deux appareils au même réseau Internet.
- Ouvrez LetsView sur Android et sélectionnez le nom de votre PC. Puis appuyez sur « Mettre en miroir l’écran du PC ».
- Sur votre PC, une notification s’affichera en bas à droite, appuyez sur « Autoriser » pour autoriser la mise en miroir de l’écran du PC. Vous pouvez ainsi contrôler votre PC depuis le PC.
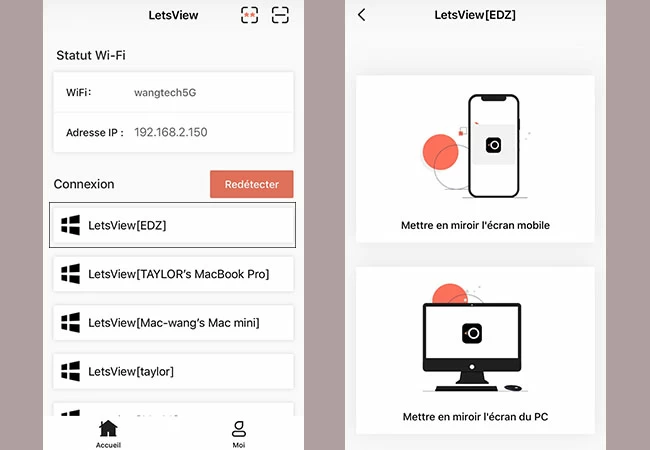
Unified Remote – Comment contrôler son PC avec Android
Unified Remote est une application pratique pour contrôler votre PC Windows avec votre Android. L’outil possède, d’ailleurs, la capacité pour contrôler plus de 100 programmes. En transformant votre smartphone Android en une souris multi touche, Unified Remote affiche l’écran de votre PC sur votre mobile. Il permet également de contrôler différentes applications telles que Spotify, Netflix, YouTube, etc. Suivez les étapes ci-dessous pour savoir comment contrôler un PC à distance avec un smartphone :
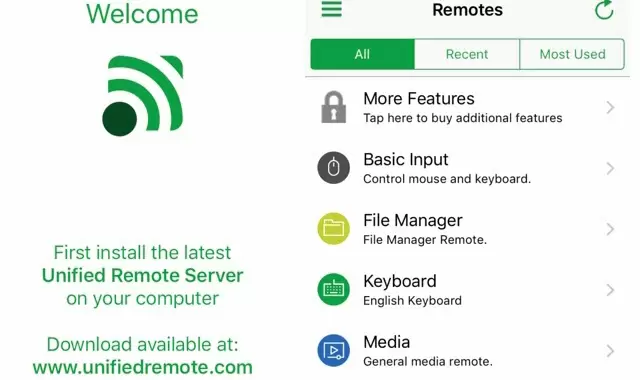
- Allez sur le site officiel de l’application et installez-la sur votre PC Windows. L’application va installer un logiciel pilote qui permettra à Unified Remote de contrôler votre ordinateur à l’aide d’Android.
- Téléchargez et installez cette application sur votre smartphone. Ensuite, l’application analysera automatiquement le réseau pour trouver le PC exécutant le même serveur.
- Configurez votre ordinateur et votre Android pour qu’ils soient sous un même réseau Wi-Fi afin de réussir le couplage.
- Une fois connecté, vous pouvez paramétrer le contrôle parmi une liste de commande. Par exemple, avec la touche « Entrée de base » vous allez utiliser le tactile de votre Android pour contrôler le curseur de votre souris.
A partir de maintenant, avec Unified Remote, vous pouvez continuer à vous détendre sur votre canapé tout en contrôlant votre PC. Cependant, si vous pensez toujours que cette application ne répond pas à vos besoins, Remote Control Collection est une autre option.
Remote Control Collection – Contrôler PC avec Android
Remote Control Collection est une autre application que vous pouvez utiliser pour contrôler son PC à distance avec Android. Ce programme propose une large option de commande telle que la souris, le clavier, la reconnaissance vocale, l’écran en direct, le lecteur multimédia et les diaporamas. Noter toutefois que pour accéder à certaines fonctions, vous devez vous procurer de la version Pro. Lisez le guide ci-dessous pour savoir comment contrôler son PC à distance avec Android.
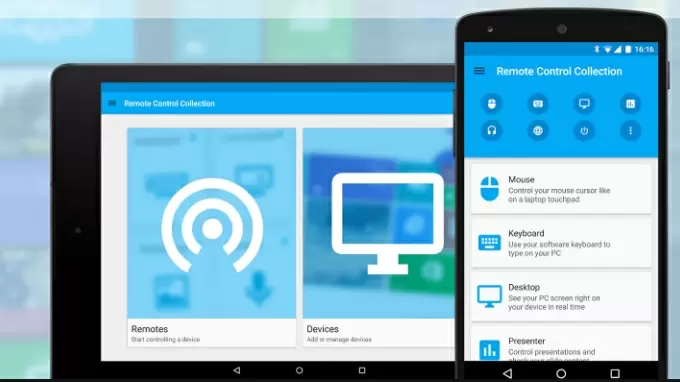
- Installez l’application Remote Control sur votre Android et installez le server sur l’ordinateur que vous souhaitez contrôler.
- Configurez votre Android et votre PC sous un même réseau Wi-Fi.
- Ouvrez le server sur l’ordinateur. Pour votre première utilisation, il vous montrera l’adresse IP locale.
- Ouvrez cette application et appuyez sur « Appareils » pour ajouter votre PC dans le programme.
- Connectez votre Android à votre PC en entrant l’adresse IP locale et en ajoutant un nom au server. Ensuite, connectez votre téléphone à votre PC. Enfin, revenez au menu principal et cliquez sur « Remote » pour contrôler PC avec Android.
Il existe de nombreuses applications permettant de contrôler un PC à distance avec un smartphone. Si d’autres programmes intéressants existent également, n’hésitez pas à les mentionner dans les commentaires.

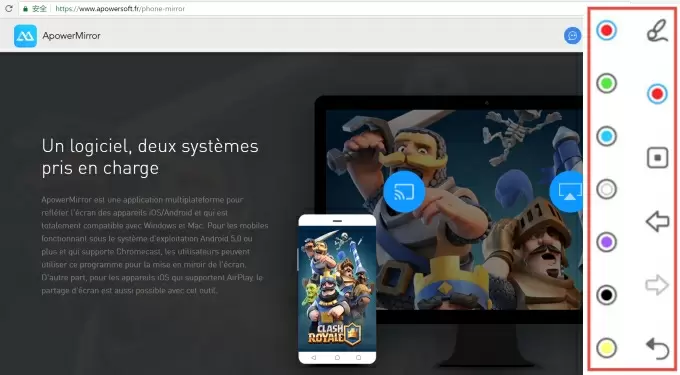
Laissez un commentaire