Lernen Sie wie man Objekte in Bilder einfügen kann mit den 6 besten Tools
- Apowersoft Hintergrund Entferner (Windows)
- Apowersoft Watermark Remover (Windows)
- Canva (Online)
- Befunky (Online)
- PicsArt (iOS & Android)
- MagiCut (Android)
Apowersoft Hintergrund Entferner
Das erste Tool, das ein intuitives Interface und einfach zu nutzenden Funktionen besitzt, heißt Apowersoft Hintergrund Entferner. Es ist ein tolles Desktop Programm, das in nur wenigen Sekunden den Vordergrund vom Hintergrund trennt. Mit einem transparenten Hintergrund können ganz einfach andere Objekte in Bilder einfügen. Sie können als neuen Hintergrund ein eigenes Bild hochladen oder aber einen der vorgefertigten Hintergrundvorlagen nutzen.
Tipps:
Sie können das Objekt mit der Maus überall auf dem Bild hin ziehen/bewegen.
- Downloaden und installieren Sie die Software auf Ihrem Computer.
- Wählen Sie eine der drei Erkennungsarten um ein Bild zu importieren.
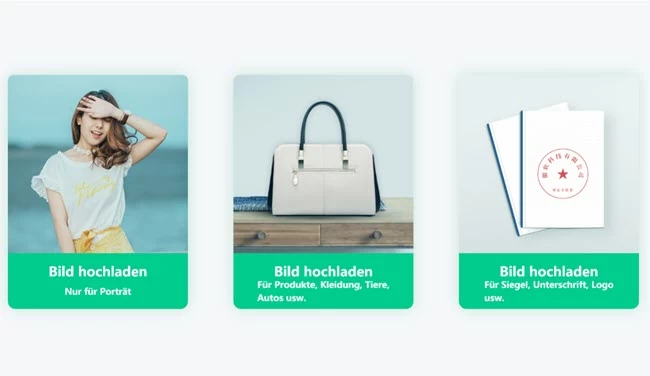
- Dann wird die Software automatisch den Hintergrund entfernen.
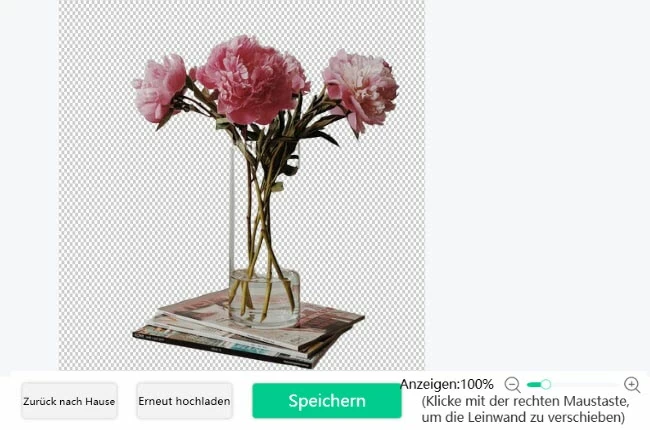
- Klicken Sie danach auf „Hintergrund ändern“, um Ihr Bild zu bearbeiten und Ihr eigenes Design zu kreieren. Oder klicken Sie auf das Plus Symbol, um Ihren eigenen Hintergrund zu nutzen.
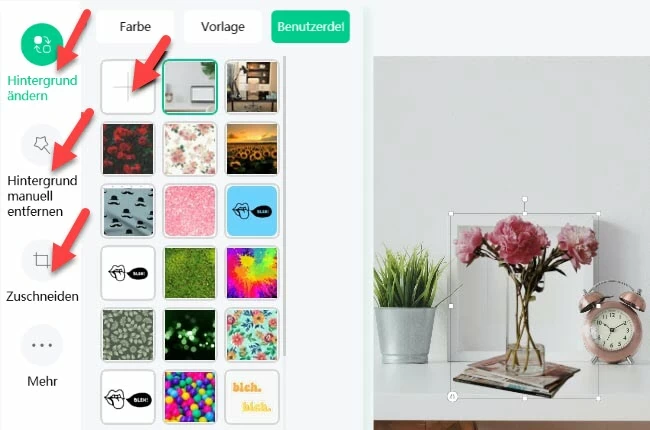
- Wenn Sie mit dem Ergebnis zufrieden sind, klicken Sie einfach auf „Speichern“.
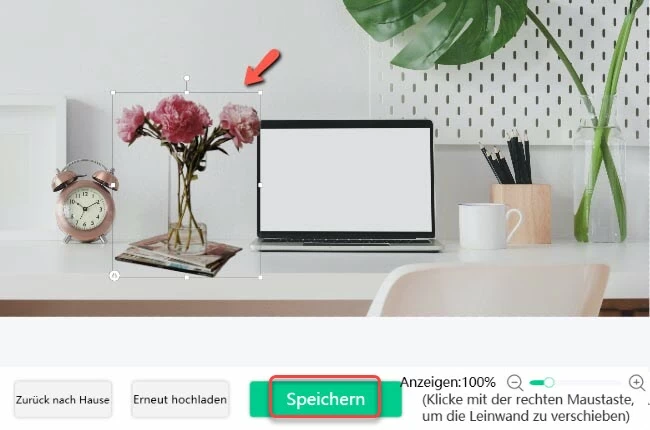
Apowersoft Watermark Remover
Apowersoft Watermark Remover wird als eines der besten Programme angesehen und hilft Ihnen, ganz einfach Objekte in Bilder einzufügen. Es besitzt ein Benutzerfreundliches Interface und Funktionen, die auch für Neulinge verständlich sind. Sie können die Größe und den Standort des Objekts anpassen, es drehen und seine Transparenz einstellen, bevor Sie es fertigstellen. Wenn es auf Ihrem Bild stellen gibt, die Sie gerne entfernen möchten, dann können Sie die dafür die Entfernungs-Tools wie Polygon-Lasso, Marquee und Pinsel nutzen. Davon abgesehen können Sie so viele Bilder importieren und bearbeiten, wie Sie möchten. Folgen Sie den unten aufgeführten Schritten, um mit diesem Tool Objekte in Bilder einfügen zu können.
- Downloaden und installieren Sie die Software auf Ihrem PC.
- Öffnen Sie sie und wählen Sie „Füge dem Bild ein Wasserzeichen ein“. Klicken Sie dann im Interface auf das Plus Symbol, um das zu bearbeitende Bild zu importieren.
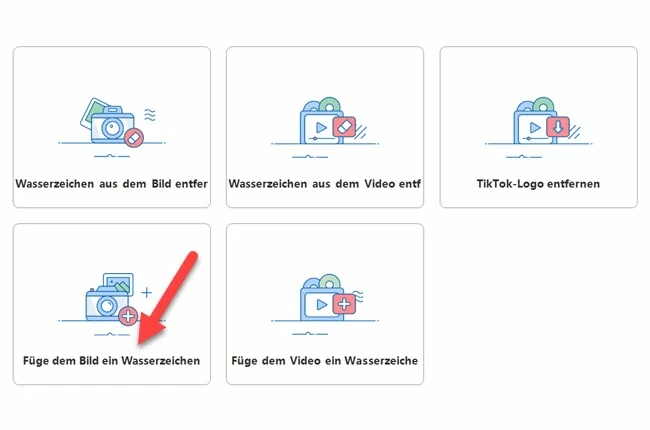
- Ist das getan, klicken Sie auf „Bild hinzufügen“, um das Objekt, das Sie zum Bild hinzufügen möchten von Ihrem Computer zu importieren.
- Ziehen Sie das Bild nun auf den gewünschten Platz. Sie können noch seine Größe ändern, es drehen, es fixieren (angepasst, Sudoku, Kachel) und die Transparenz anpassen.
- Klicken Sie dann auf „Konvertieren“, um das Bild fertigzustellen. Anschließend wird es direkt auf Ihrem PC gespeichert.
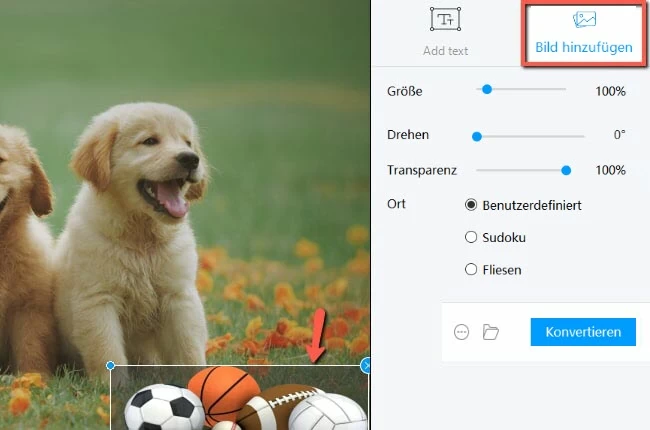
Canva
Canva ist eine Web-basierte Lösung, mit der Sie schnell und einfach Objekte in Bilder einfügen können. Das Hinzufügen von Objekten ist Dank der einfach zu nutzenden und verständlichen Funktionen ganz einfach. Ebenso besitzt es viele tolle Vorlagen, mit denen Sie unglaubliche Bilder kreieren können. Allerdings müssen Sie sich registrieren oder das Programm kaufen, um das bearbeitete Bild speichern zu können. Folgen Sie einfach den unten aufgeführten Schritten, um zu lernen, wie man Bild in ein anderes Bild einfügen kann.
- Gehen Sie in Ihrem Browser auf die offizielle Seite des Tools.
- Klicken Sie als nächstes auf „Design erstellen“, um mit dem bearbeiten zu beginnen.
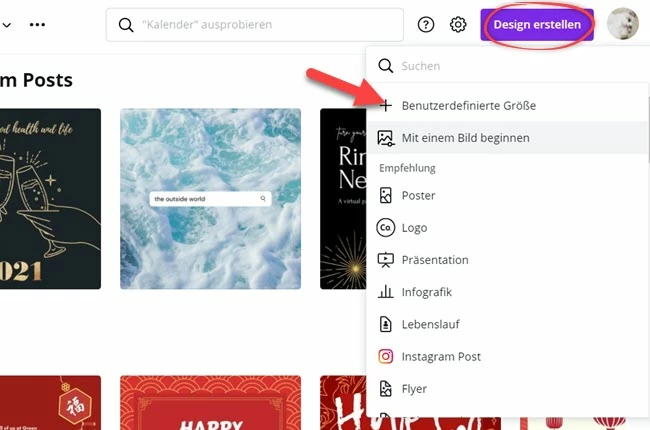
- Dann klicken Sie auf „Uploads“, um das zu bearbeitende Bild hochzuladen.
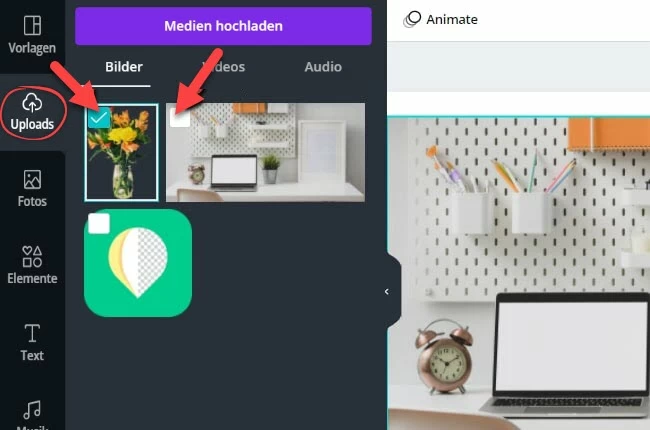
- Wählen Sie eines der importierten Bilder als Hauptbild und klicken Sie dann auf das zu bearbeitende Objekt.
- Anschließend klicken Sie noch auf „Download“, um es auf Ihrem Computer zu speichern.
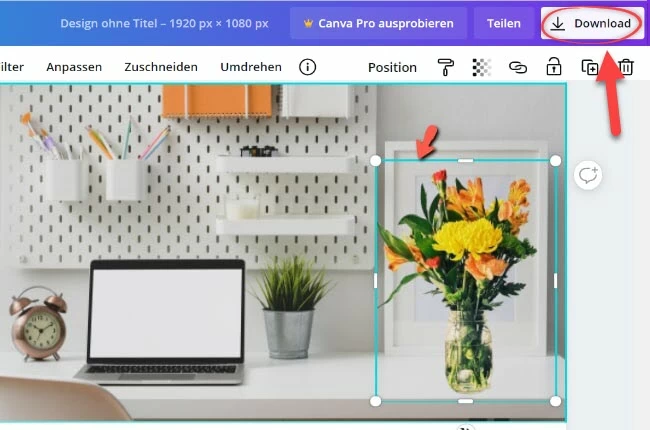
Befunky
Ein weiteres Online Tool, das verlässlich ist, um Objekte in Bilder einzufügen, ist Befunky. Damit können Sie mehrere Objekte importieren und ohne Probleme zu einem Bild hinzufügen. Das Interface wurde kreiert um einfach zu sein und kann von wirklich jedem Benutzer genutzt werden. Ebenso können Sie die Größe des Objekts einstellen und gewisse Bereiche behalten oder löschen. Allerdings müssen Sie die Software kaufen, um auch die fortschrittlichen Funktionen nutzen zu können. Folgen Sie den unten aufgeführten Schritten, um Objekte in Fotos einzufügen.
- Gehen Sie auf die offizielle Website um nach BeFunky zu suchen.
- Klicken Sie auf „Loslegen“ > „Foto bearbeiten“, um mit der Bearbeitung zu beginnen.
- Um ein Bild zu importieren, klicken Sie auf „Öffnen“ > „Computer“. Dann klicken Sie auf das Bild, das Sie als Hauptbild nutzen möchten.
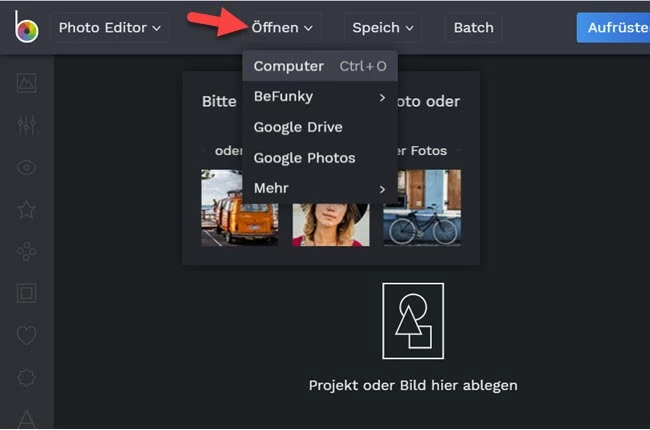
- Klicken Sie dann auf das Foto Bibliothek Symbol und „Computer“, um das Objekt, das Sie zu Ihrem Bild hinzufügen möchten, zu importieren. Klicken Sie dann auf das Objekt und auf die Option „Als Ebene hinzufügen“, um es zu Ihrem Bild hinzuzufügen. Tipps: Stellen Sie sicher, das der Hintergrund Ihres Objekts transparent ist.
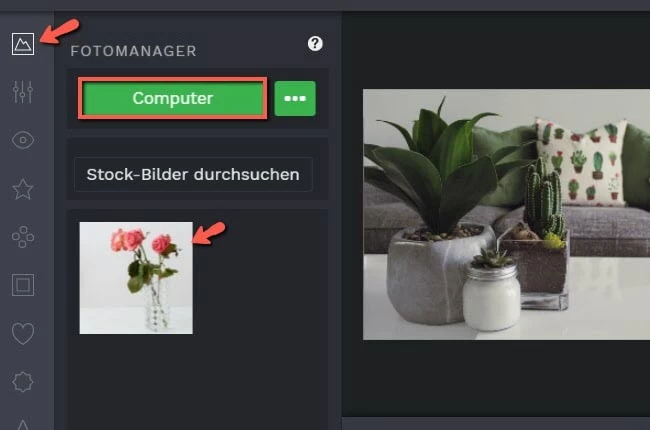
- Zu guter Letzt klicken Sie dann noch auf „Speichern“ > „Computer“, um das Bild auf Ihrem PC zu speichern.
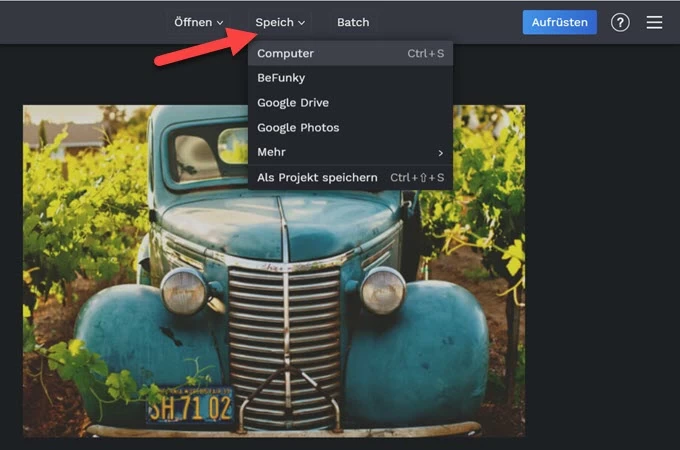
PicsArt
Wenn Sie nach einer nützlichen App suchen, um Objekte in Bilder einfügen zu können, dann ist PicsArt Ihre beste Wahl. Es bietet Bildfunktionen, mit denen Sie ihr Bild mit einem oder mehreren Objekten überlagern können. Auch wenn diese App wirklich viele Funktionen besitzt, für die man eine gewisse Zeit braucht, bis man sie alle nutzen kann, können Sie trotzdem damit ganz einfach Objekte zu Bildern hinzufügen. Folgen Sie einfach der unten aufgeführten Anleitung.
- Gehen Sie auf Ihrem Gerät in den App Store oder Play Store, um die App zu installieren.
- Tippen Sie auf „Bearbeiten“, um ein Bild auszuwählen.
- Ist das getan, tippen Sie auf „Foto hinzufügen“ und wählen das Objekt, das Sie zu Ihrem Bild hinzufügen möchten. Sie können dann noch die Größe des Objekts anpassen, einen Blending-Modus nutzen und vieles mehr, um Ihr Objekt zu bearbeiten.
- Tippen Sie dann oben rechts auf das Pfeil-nach-Rechts Symbol und dann auf „SPEICHERN“, um das fertige Bild auf Ihrem Gerät zu speichern.
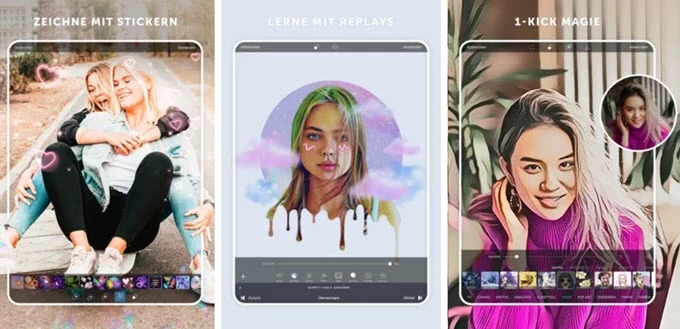
MagiCut
Die letzte aber nicht schlechteste Lösung, die Ihnen dabei helfen kann, Objekte in Bilder einzufügen, ist MagiCut. Es erkennt automatisch den Hintergrund Ihres Objekts und entfernt ihn sofort. Ebenso können Sie das ausgeschnittene Objekt dann zu einem anderen Bild hinzufügen. Es bietet vorinstallierte Hintergrunddesigns und Sie können ein eigenes Bild nutzen, um ein Objekt hinzuzufügen. Mit Hilfe dieser App lernen Sie, wie man schnell und einfach Objekte in Bilder einfügen kann. Sehen Sie sich einfach unten die Schritte an um zu lernen, wie man diese App nutzt.
- Installieren Sie die App aus dem Play Store auf Ihrem Gerät.
- Tippen Sie dann im Interface auf das „CutOut“ Tool, um das Objekt in Ihrer Bildergalerie auszuwählen.
- Bei dieser App können Sie das Pinsel-Tool nutzen, um die Bereiche in Ihrem Objektbild zu markieren, die Sie entfernen möchten und den Hintergrund transparent zu machen. Es kann auch den Hintergrund Ihres Bilds automatisch erkennen und entfernen.
- Importieren Sie nun das Bild, bei dem Sie das Objekt einfügen möchten, indem Sie auf das „Gallery“ Symbol tippen.
- Nun müssen Sie nur noch das Objekt an die gewünschte Stelle ziehen und auf das Häkchen Symbol tippen, um alles zu speichern.
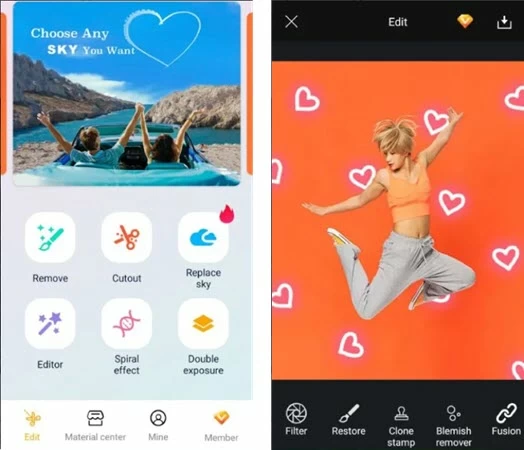
Fazit
Nicht ist wichtiger als Verlässlichkeit, wenn Sie ein Tool nutzen um Objekte in Bildereinfügen zu können. Alle oben genannten Tools sind definitiv verlässlich und nützlich. Basierend auf den Bewertung, ist Apowersoft Hintergrund Entferner das am meisten empfohlene Tool. Mit seinem simplen Interface und den einfachen Funktionen erhalten Sie schnell und einfach die besten Ergebnisse.

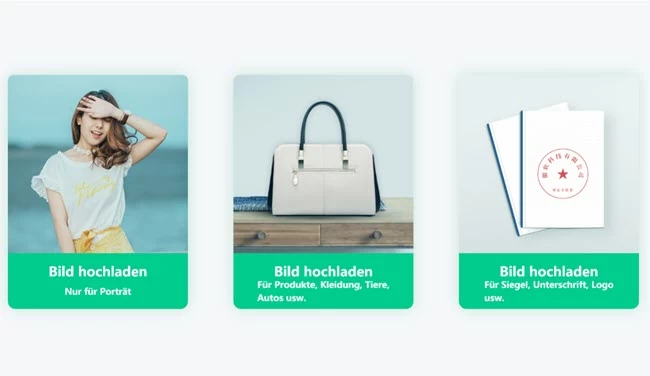
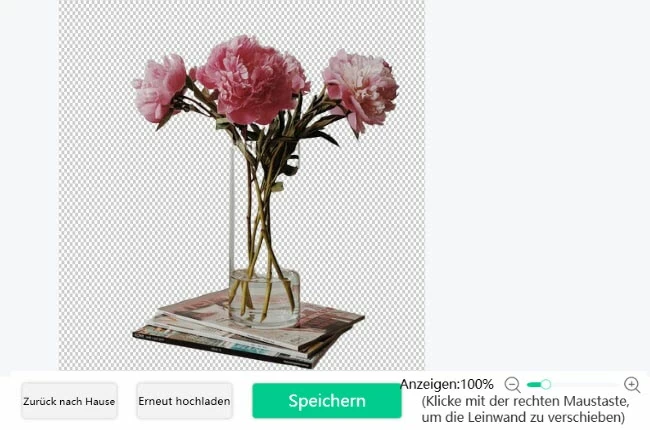
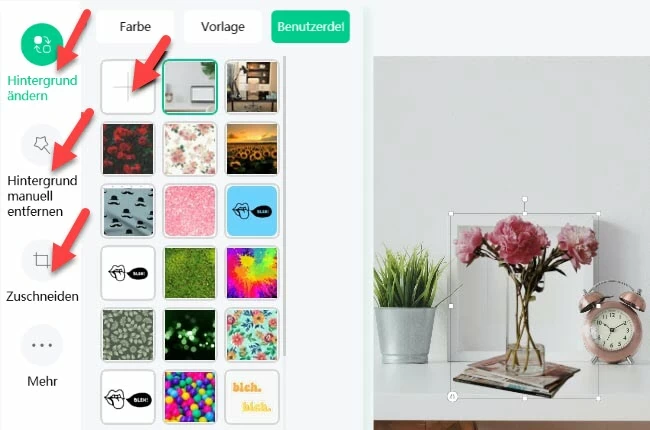
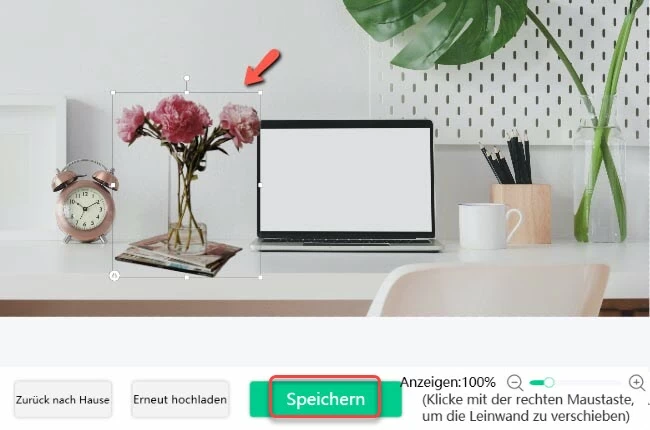
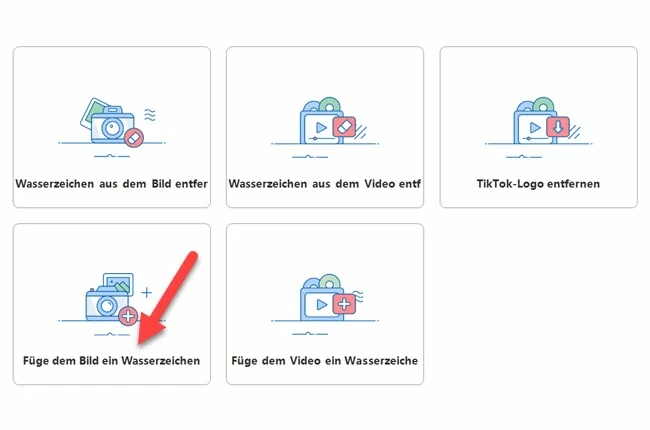
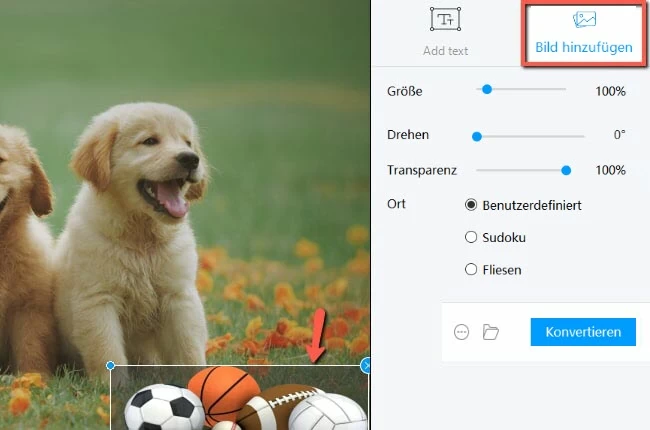
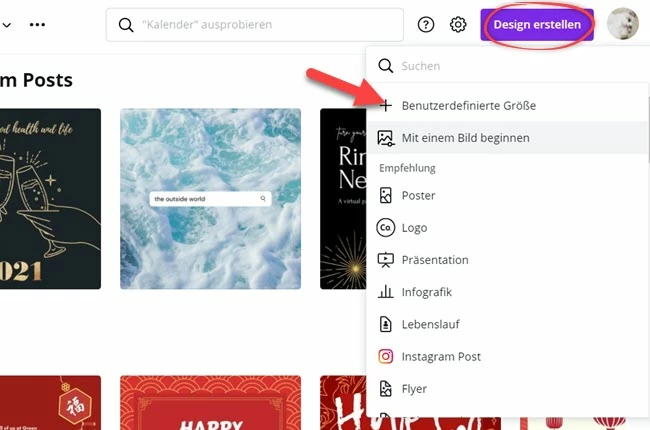
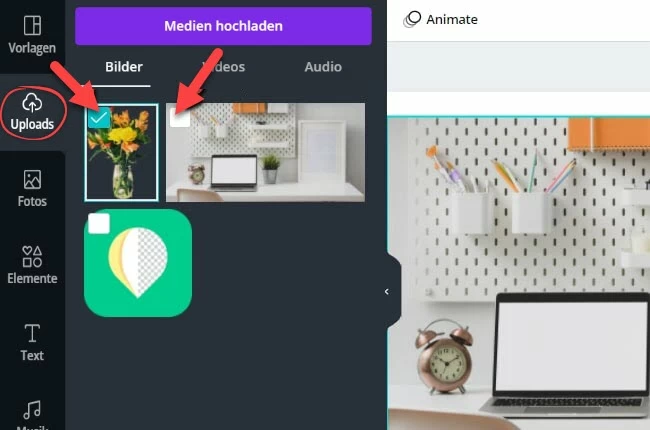
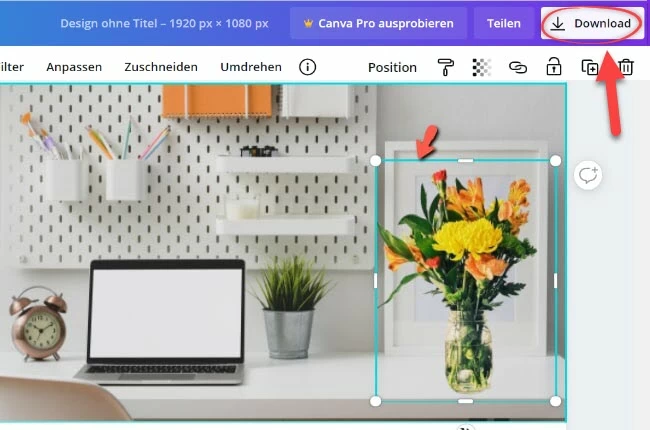
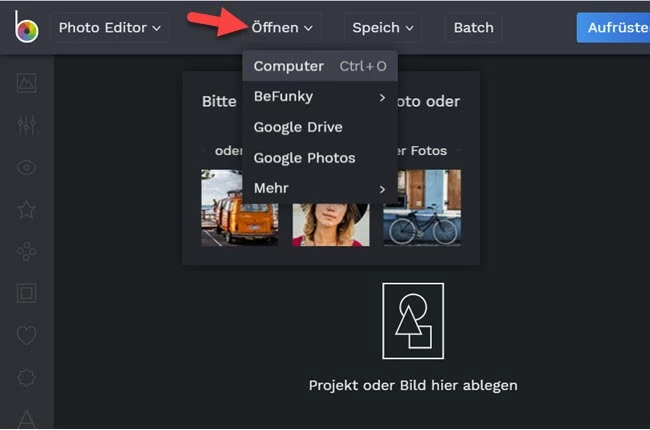
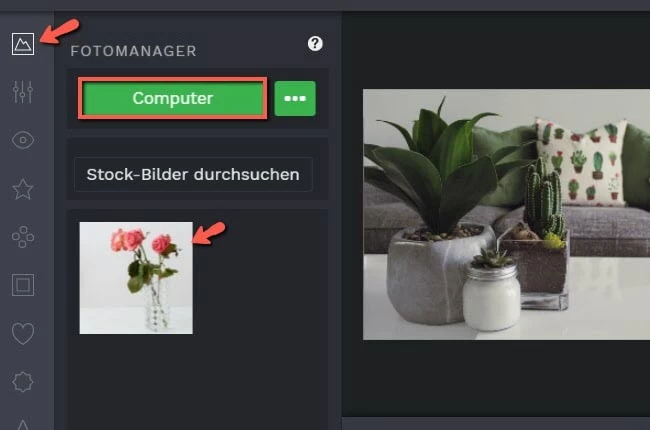
Einen Kommentar schreiben