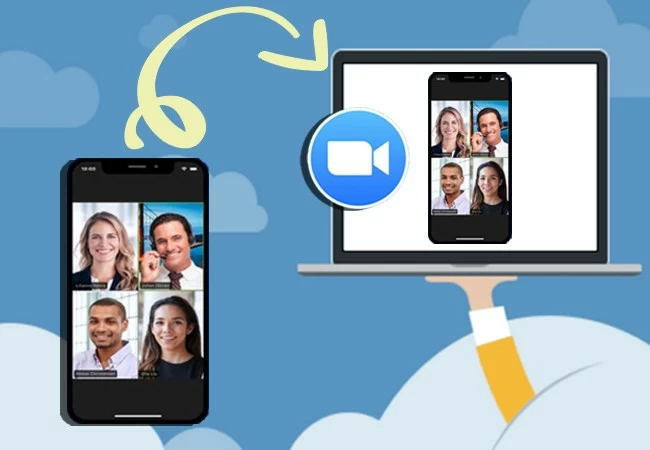
Heutzutage werden Menschen von zu Hause zur Arbeit delegiert. Das ist der beste Weg, um Ihr Unternehmen am Laufen zu halten und Ihre Mitarbeiter sicher und gesund zu halten. Die Herausforderung besteht jedoch darin, wie man sie an einem Ort zu einem Meeting versammeln kann. Das ist ganz einfach. Warum halten Sie eine Besprechung nicht online ab? Ein gutes Beispiel für ein solches Tool ist Zoom. Zoom ist ein kostenloser webbasierter Konferenzraum, in dem sich Ihre Teamkollegen versammeln können. Er ist auch auf den meisten Mobiltelefonen wie Android oder iPhones verfügbar. Wir können unsere mobilen Geräte für eine PowerPoint- oder Videopräsentation verwenden. Daher fragen die Leute nach Möglichkeiten, wie sie den iPhone-Bildschirm auf Zoom spiegeln können, da nicht jeder den webbasierten Raum nutzt.
Wie man iPhone Bildschirm auf Zoom teilt
Screen-Sharing beim Zoom aktivieren (Desktop-App)
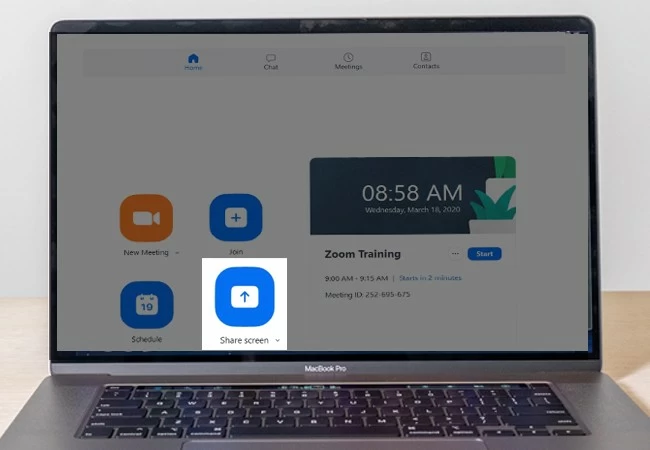
Zuerst müssen Sie lernen, wie Sie die Bildschirmfreigabe auf Zoom aktivieren. Dies ist unerlässlich, wenn Sie Ihre Präsentation von Ihrem Telefon aus zeigen möchten. Hier sind die einfachen Schritte unten aufgeführt.
- Verwenden Sie Ihre E-Mail-Adresse zur Anmeldung. Aktivieren Sie per E-Mail-Bestätigung.
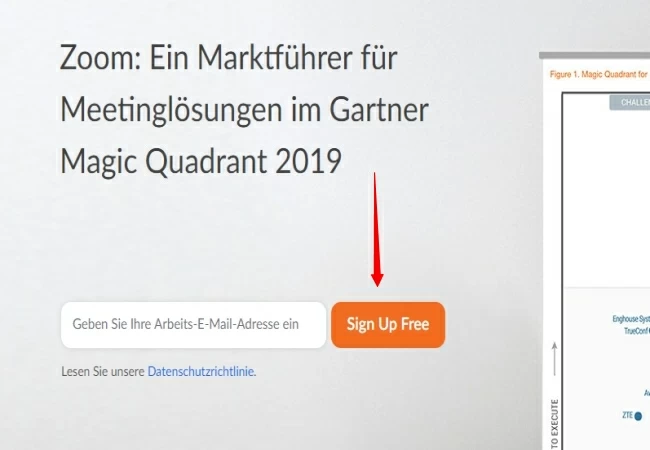
- Klicken Sie auf „Meeting starten“, um den Launcher herunterzuladen.
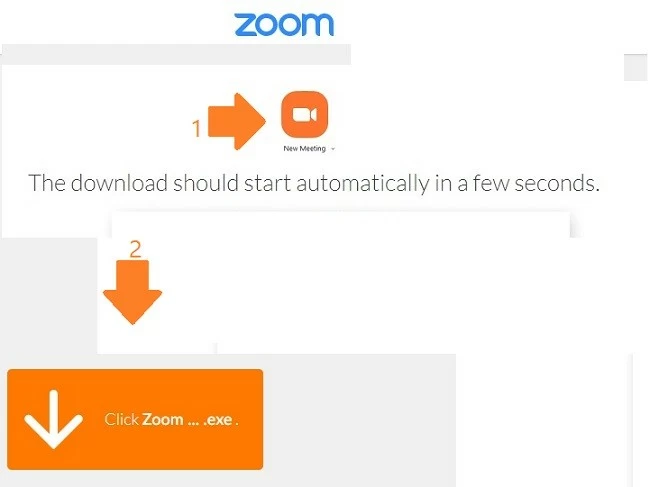
- Starten Sie den Zoom, indem Sie auf „Launcher“ klicken.
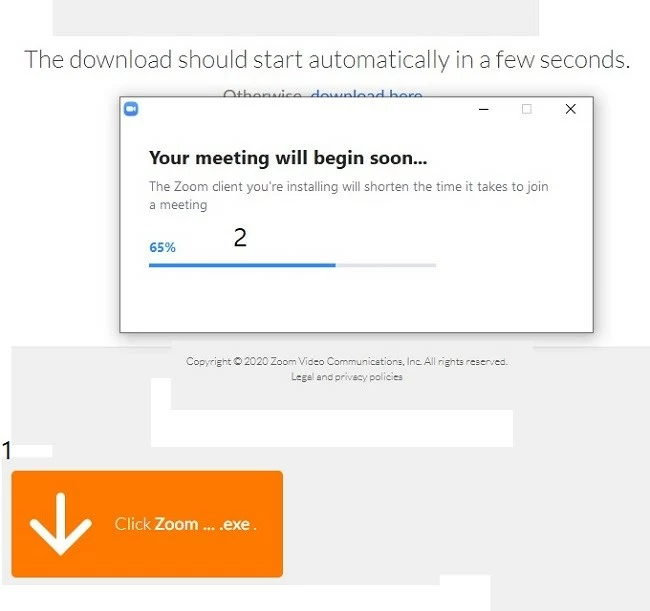
- Starten Sie das Programm und geben Sie den Link an Ihre Kollegen weiter.
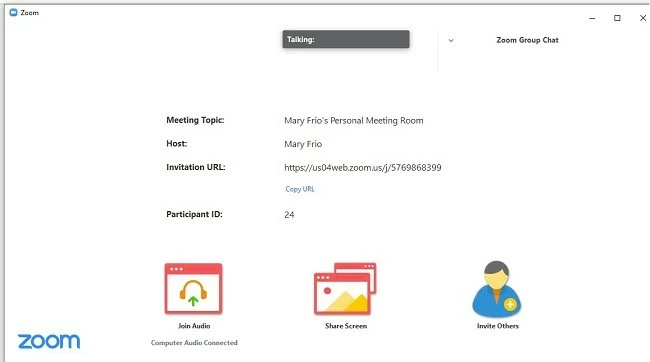
- Damit sie Ihren Bildschirm sehen können, klicken Sie auf das Symbol „Bildschirm freigeben“.
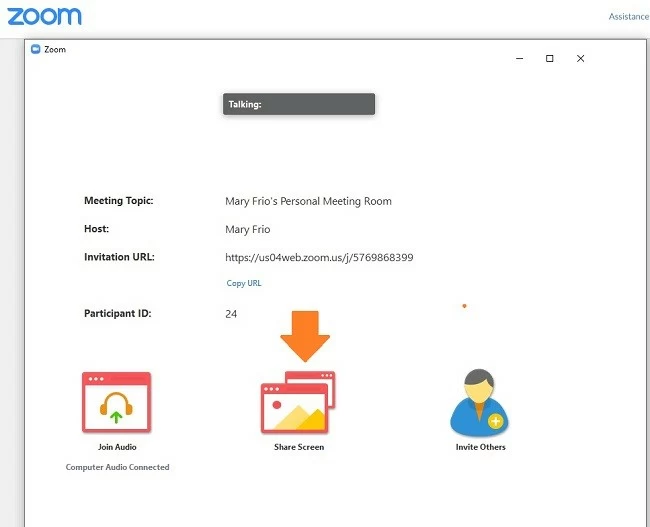
ApowerMirror
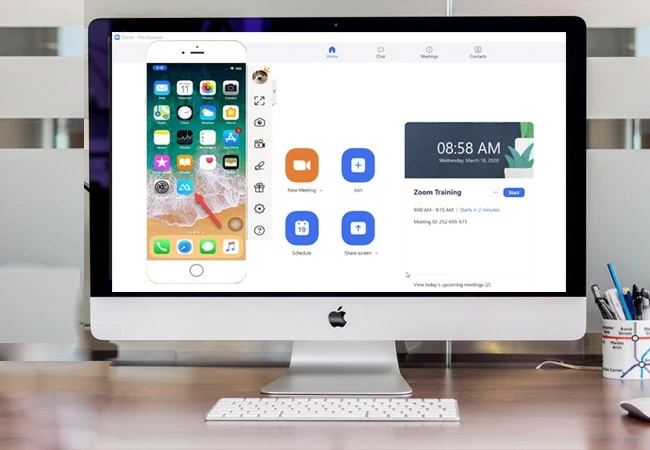
ApowerMirror ist eine Plattform zur gemeinsamen Bildschirmnutzung, mit der Sie den iPhone-Bildschirm auf Zoom spiegeln können. Wenn Sie einige Informationen auf Ihrem iPhone freigeben möchten, ohne sie auf Ihren PC übertragen zu müssen, können Sie alternativ das Spiegeln verwenden. Auf diese Weise können Sie Ihre Inhalte einfach mit Ihren Kollegen teilen. Wir werden es nicht weiter hinauszögern. Hier ist also eine Anleitung, wie Sie den Bildschirm des iPhone auf Zoom teilen können:
- Laden Sie ApowerMirror auf Ihr iPhone und Ihren PC herunter.
- Installieren und betreiben Sie Ihr iOS und Ihren PC unter demselben Wi-Fi-Netzwerk.

- Streichen Sie auf dem Startbildschirm Ihres Telefons vom unteren Bildschirmrand nach oben, um das Kontrollzentrum anzuzeigen.
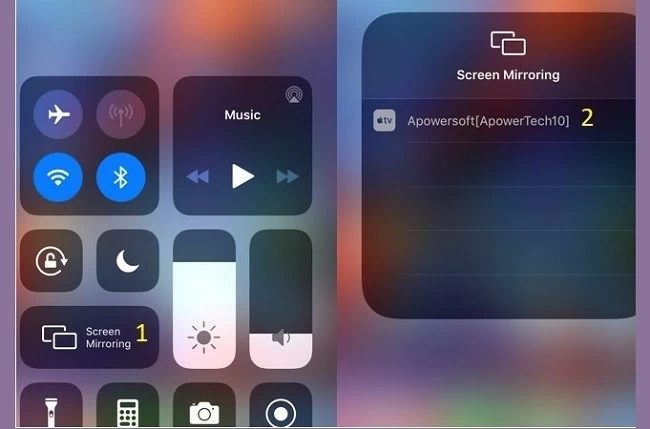
- Tippen Sie auf „Bildschirmspiegelung“ und dann auf den Namen Ihres PCs.
- Ihr Telefon wird nun auf Ihrem Computer angezeigt.
- Um die gemeinsame Nutzung des iPhone-Bildschirms auf Zoom durchzuführen, lesen Sie die unten stehende Anleitung.
Airplay
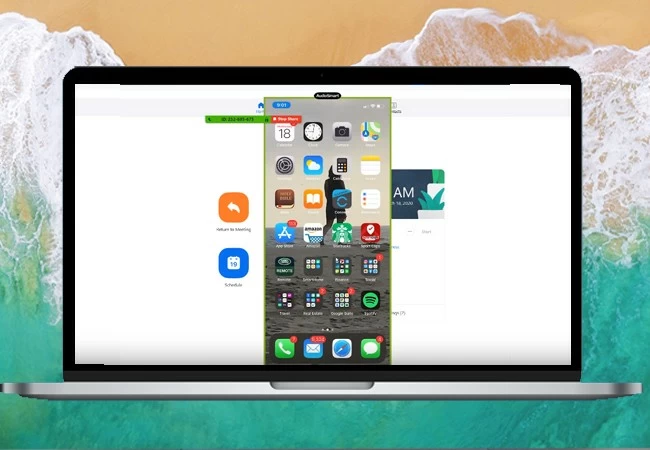
Wie Sie vielleicht wissen, ist Airplay eine eingebaute Funktion auf Ihrem iOS-Gerät. Sie können es sogar maximieren, um den iPhone-Bildschirm auf Zoom anzuzeigen. Das ist sehr einfach.
- Direkte Freigabe
Streichen Sie von Ihrem Startbildschirm aus von unten mit dem Finger nach oben, um das Kontrollzentrum aufzurufen. Tippen Sie nun auf „Bildschirmspiegelung/Airplay“ und wählen Sie den Namen des Zoom-Raums.
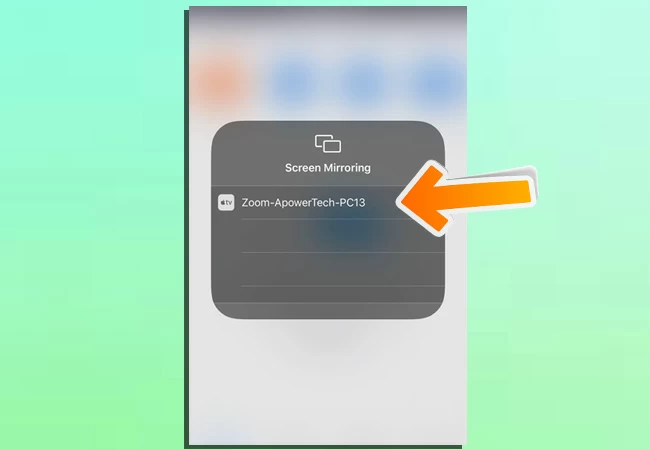
- Meeting Nicht in Durchführung
Suchen Sie nach einer Präsentation aus dem Zoom-Raum-Controller. Wählen Sie dann „iPhone/iPad/Mac teilen“.
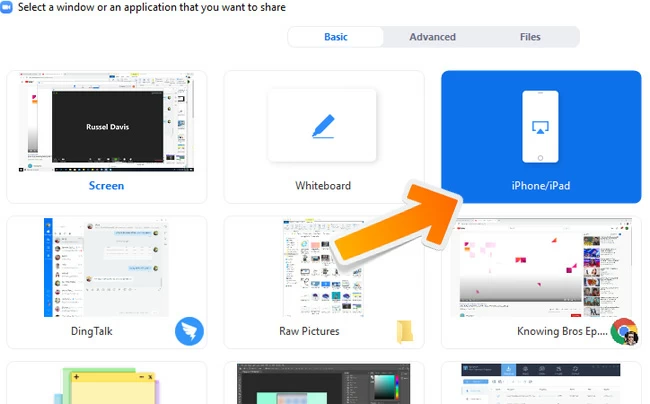
- Laufendes Meeting
Leiten Sie das Meeting ein oder treten Sie dem Meeting bei. Tippen Sie auf die Schaltfläche „Teilen“, wählen Sie „Inhalt“. Tippen Sie schließlich auf „iPhone/iPad/Mac teilen“.
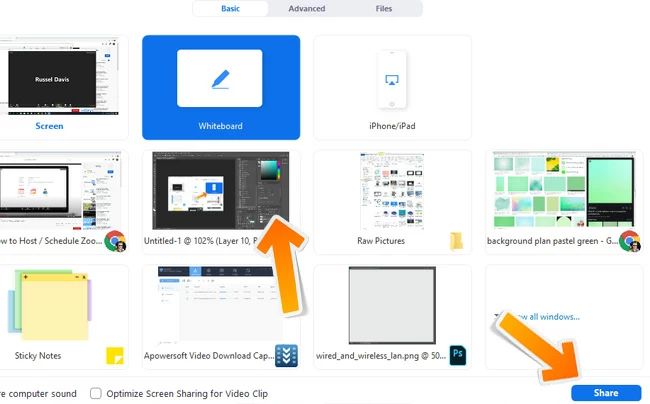
Über Blitzkabel verkabelt
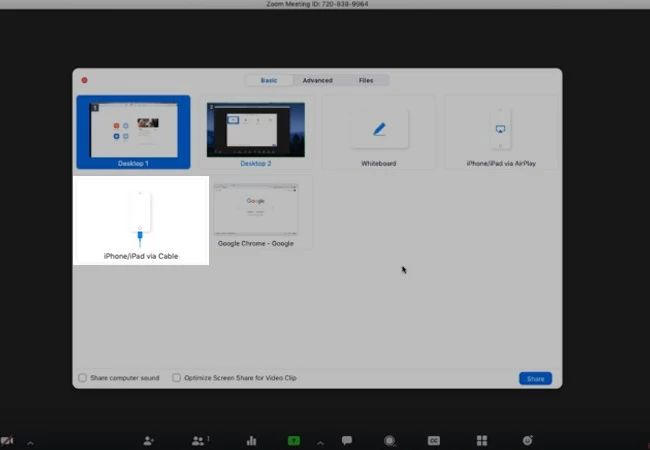
Sie müssen bedenken, dass diese Methode nur für Mac-Computer funktioniert. Unter Windows ist sie leider nicht verfügbar. Hier erfahren Sie, wie Sie den iPhone-Bildschirm auf Zoom spiegeln können.
- Während die Besprechung läuft, klicken Sie auf „Bildschirm teilen“, der sich in der oberen Mitte der Zoom-Raum-Oberfläche befindet.
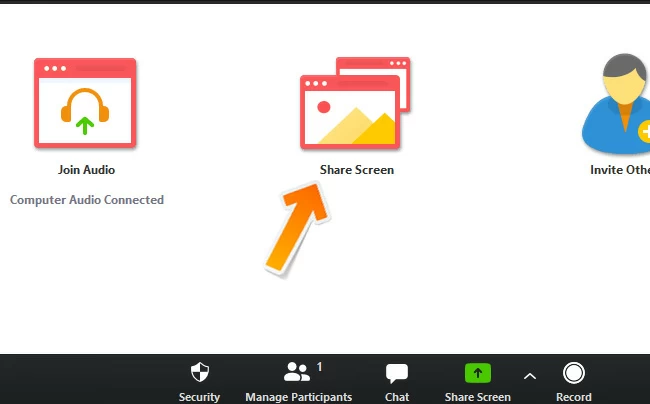
- Wählen Sie „iPhone/iPad über Kabel“. Klicken Sie diesmal auf „Bildschirm teilen“.
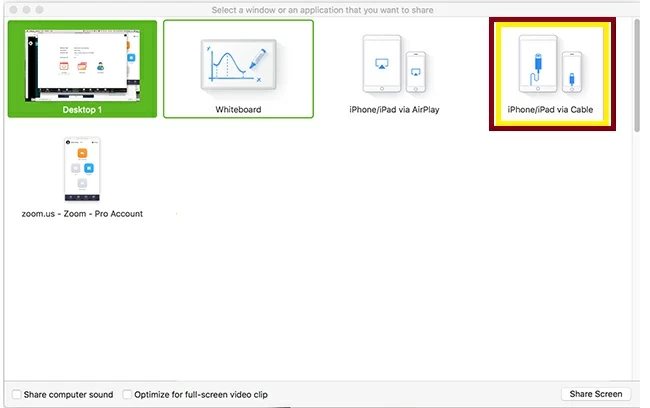
- Folgen Sie von dort aus den Anweisungen, um Ihr iPhone/iPad per Blitzkabel an Ihren Computer anzuschließen. Tippen Sie auf Ihrem Telefon auf „Vertrauen“, wenn Sie dazu aufgefordert werden.
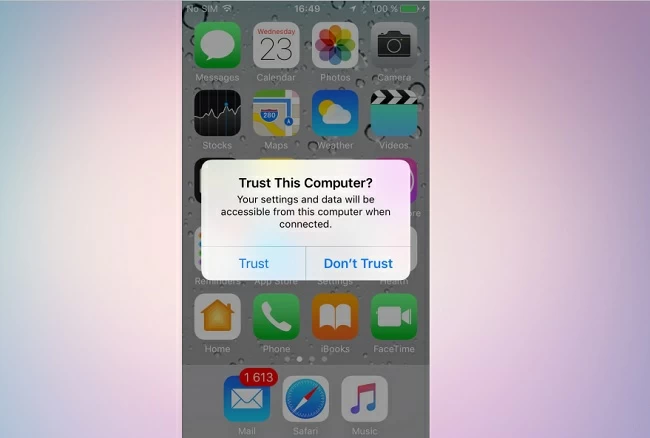
- Geben Sie Ihren Passcode ein, dann wird der Bildschirm Ihres Telefons geteilt.
Schlussfolgerung
Die oben beschriebenen Methoden haben sich alle als effektiv erwiesen, um den iPhone-Bildschirm bei Zoom-Meetings zu teilen. Sie müssen nur wählen, welche davon für Sie am besten geeignet ist. Wenn Sie diesen Artikel hilfreich finden, geben Sie ihn an Ihre Kollegen und Freunde weiter, die ebenfalls eine Lösung wie Zoom benötigen. Es wird ihnen sicher helfen.
Einen Kommentar schreiben