Wenn Sie also Ihr iPhone oder iPad auf den TV streamen möchten finden Sie unten eine detaillierte Anleitung am Beispiel des iPhones, wie Sie das iPhone mit Roku verbinden können mithilfe des Streamings.
iPhone/iPad mit Roku verbinden – Detaillierte Anleitung
ApowerMirror
Wie oben erwähnt sind nur wenige Apps zum Streamen mit Apple-Geräten kompatibel. Eine davon ist ApowerMirror. Es handelt sich um eine gute Alternative, die Sie in Betracht ziehen sollten, wenn Sie Ihr iPhone mit Roku verbinden möchten. Es handelt sich um eine Drittanbieter-App, die mit allen Plattformen kompatibel ist. Das Programm funktioniert mit Smartphones, Computern und speziell den Android TVs. Kommen wir endlich zu der Anleitung, wie Sie das iPhone auf Roku streamen können mit ApowerMirror.
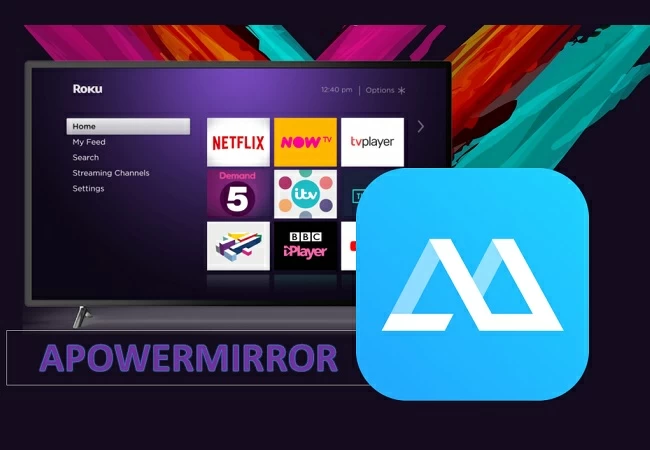
- Installieren Sie die App auf dem iPhone und Ihrem PC über den Download Button.
- Verbinden Sie PC und iPhone mit demselben WiFi-Netzwerk. Besorgen Sie außerdem ein HDMI Kabel.
- Streamen Sie das Handy jetzt auf Ihr Laptop mit dem blauen „M“ Button auf dem iPhone. Tippen Sie dann auf den Namen des Computers und anschließend auf „Handybildschirmsspiegelung“.
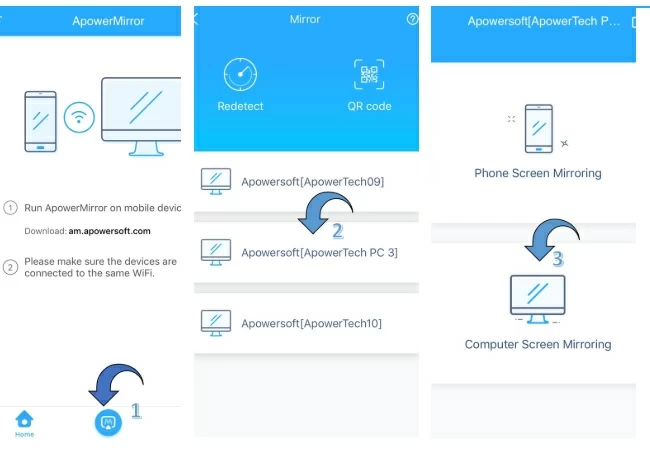
- Wischen Sie jetzt nach oben zum Öffnen des Control Panels, tippen Sie auf „Bildschirmwiedergabe“ und dann auf den Namen Ihres PC. Das Streaming hat nun gestartet.
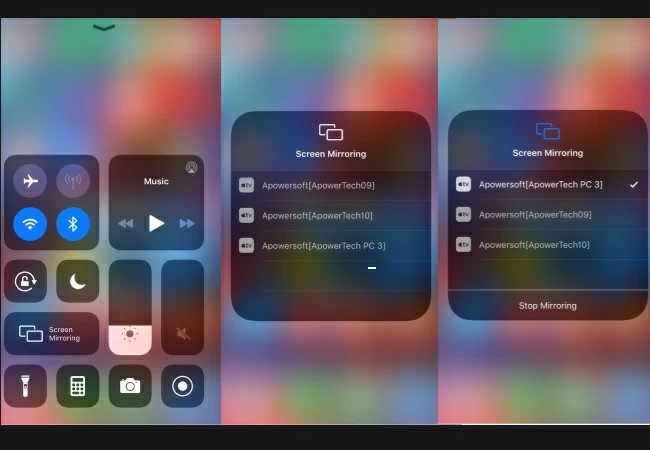
- Verbinden Sie jetzt Laptop und Fernseher mit dem HDMI Kabel.
- Wählen Sie als Quelle auf dem TV das HDMI Kabel. Die Inhalte werden jetzt auf dem Fernseher angezeigt.
LetsView
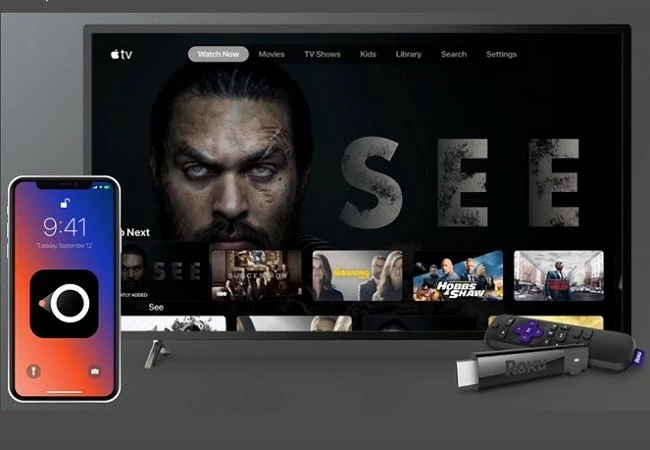
Das nächste Tool zum Streamen auf Roku ist LetsView. Die App ermöglicht die Wiedergabe auf Smartphones, Computern und Fernsehern. Weil Roku ein Drittanbieter-Programm ist, kann es schwierig sein, kompatible Programme zu finden. LetsView funktioniert aber in Verbindung mit Miracast und deshalb gerade auch in Verbindung mit Roku. Auf diese Weise müssen Sie keine Streaming-App für den TV herunterladen. Laden Sie das Programm einfach auf dem Smartphone herunter und schon kann das Verbinden anfangen.
- Laden Sie die App herunter und installieren Sie sie auf dem Smartphone über den Download Button.
- Verbinden Sie TV und PC mit einem HDMI Kabel.
- Verbinden Sie nun das Smartphone und den Computer mit demselben WiFi-Netzwerk.
- Warten Sie, bis der Name des Computers auf dem Smartphone erscheint.
- Tippen Sie dann auf den Namen, um die Verbindung zu starten.
- Weil der PC gleichzeitig mit dem Fernseher verbunden ist, werden die Inhalte direkt auf diesem angezeigt.
- Das heißt Ihr iPhone Bildschirm wird auf dem TV angezeigt.
Standardprogramm
- Wählen Sie zunächst “Netzwerk” und verbinden Sie Ihr Roku mit der gleichen WiFi-Verbindung wie Ihr iPhone.
- Jetzt müssen Sie Ihr Roku Play Gerät einrichten. Wählen Sie dazu „Einstellungen“ und dann „System“. Klicken Sie auf „System Update“ um festzustellen, ob Ihr Gerät die aktuelle Version hat. Führen Sie ein Update durch, falls das nicht der Fall ist.
- Wählen Sie anschließend wieder „System“ und dann „Bildschirmwiedergabe“. Aktivieren Sie dort die Streaming Funktion.
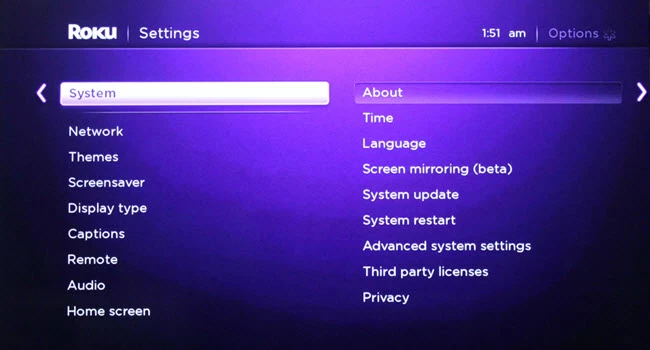
Nach dem Einstellen des Roku Geräts können Sie nun das iPhone mit Roku verbinden.
- Öffnen Sie den App Store, laden Sie die Roku App herunter und starten Sie diese auf dem iOS Gerät.
- Wenn Sie die Roku App öffnen, erkennt diese automatisch die Verfügbaren Geräte und zeigt diese an.
- Tippen Sie auf den Namen Ihres TV, um die Verbindung zu starten.
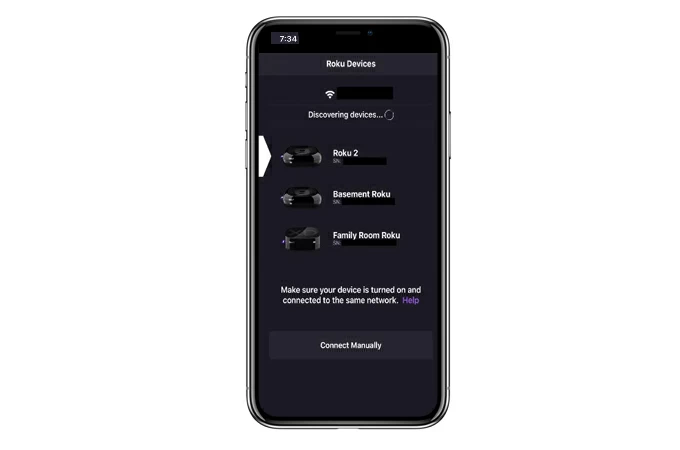
Achtung: Beide Geräte müssen mit demselben WiFi-Netzwerk verbunden sein.
Typische Probleme beim Streamen
Weil Roku ein neues technisches Produkt in der Welt des Streaming ist, können ein paar Fehler auftreten, die in der Zukunft noch verbessert werden müssen.
- Das Laden eines Videos kann etwas lange dauern. Hier können Sie nur geduldig warten.
- Auch können Audio und Video beim Streamen leicht versetzt sein.
- Das Streaming kann zwischendurch kurze Unterbrechungen haben. Prüfen Sie dann, ob der Bildschirm Ihres Gerätes ein- oder ausgeschaltet ist.
- Es kann vorkommen, dass keine Verbindung zwischen iPad und Roku hergestellt wird. Versuchen Sie das Gerät neu zu starten und wiederholen Sie die Schritte oben.

Einen Kommentar schreiben