
眾所周知,使用QuickTime,用戶可以在Mac上輕易地錄製他們的iOS設備螢幕。但是當提到如何在Windows電腦上對iOS設備錄螢幕時,就很少有人知道該怎麼辦了。於是,你可能想知道如何在電腦上錄製iPhone螢幕或者如何在電腦上錄製iPad螢幕,這樣的話,你就可以在電腦上想錄什麼就錄什麼啦!比如,有時你想錄下在iOS設備上玩遊戲的整個過程,然後把錄製的遊戲教程分享給其他人。你該怎麼辦呢?小編相信,掌握了下面的方法,你就一定可以做到。
Apowersoft手機助手–輕鬆錄製iPhone 和iPad 螢幕
迄今為止,這款手機助手依然是業界最強大的手機應用。它也是唯一一款可以將iOS螢幕投射到Windows電腦並且對其進行錄製的工具。現在就讓我們來看一下它是怎麼操作的吧。
實現錄製的三個步驟
下載及安裝
你可以在谷歌瀏覽器中搜尋Apowersoft手機助手或者直接點擊下方的按鈕將這款應用下載並安裝到電腦上。
投射iOS螢幕到電腦
- 將你的iOS設備和電腦設置在同一個Wi-Fi環境中;
- 運行電腦上的手機助手,點擊「工具箱」>「iOS螢幕錄製」,載入出ApowersoftiOS螢幕錄影王的介面;
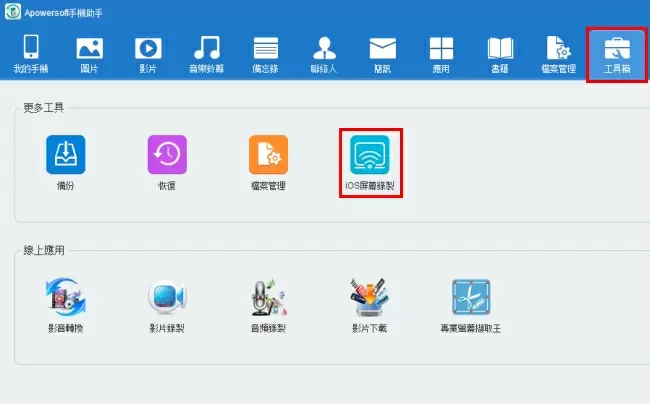
- 在iPhone或iPad上,用手指從底部向上滑動進入控制中心;
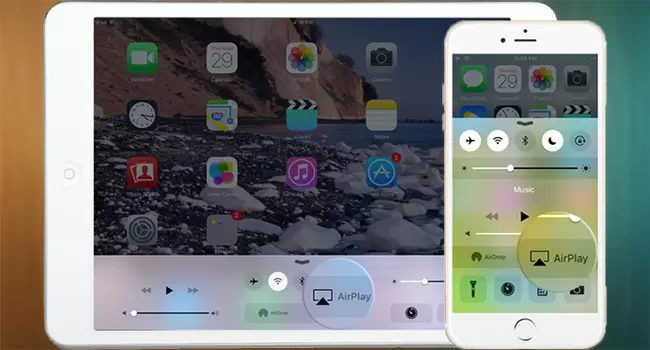
- 在控制中心點擊「AirPlay」,會出現一個電視的圖示以及它的名字。選擇它,將「鏡像輸出」後面的按鈕滑開。

只需數秒,你的iOS螢幕就會成功地投射到電腦螢幕上。此時,兩個螢幕將同步演示。也就是說,無論你在iOS端播放什麼或者進行什麼操作,電腦端都會同步顯示出來。
小貼士:
- 使用這款助手前,請確保你的電腦上已經安裝了最新的iTunes。但你無需啟動iTunes就可以正常使用這款工具;
- 請使用帶有鏡像功能的iPhone 4s,iPad 2或者更新版本的iOS設備。為了獲得最佳的用戶體驗,請下載最新版本的Apowersoft手機助手(當前版本為2.6.4);
- 若投射中連接偶然斷開,你可以重啟iPhone或iPad中的「鏡像」功能再次連接。
如何錄製iOS螢幕
按照上面的步驟連接成功後,你就可以錄製iOS螢幕上的所有東西了。
- 在電腦上,點擊「開始錄製」按鈕對iPhone或iPad螢幕進行錄製;
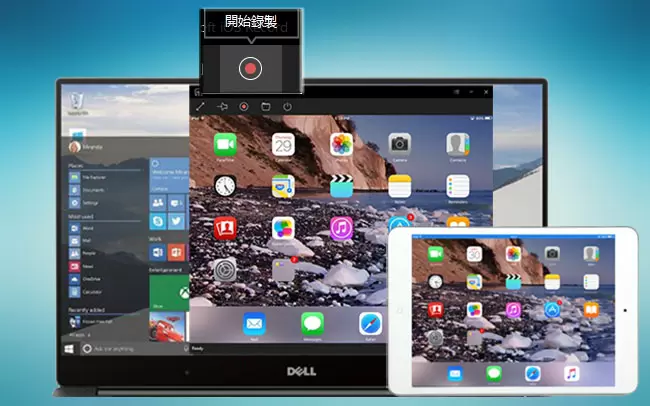
- 在錄製過程中,你可以對介面進行放大或縮小以取得最佳體驗;
- 點擊「結束錄製」,這時,電腦螢幕上會彈出一個資料夾,以便你快速找到剛剛錄製的檔案。你也可以點擊「開始錄製」按鈕旁邊的「打開資料夾」圖示隨時查看你錄製的檔案。
當你完成所有的錄製時,點擊「斷開連接」即可將你的iOS設備與電腦斷開。
總結
綜上所述,Apowersoft手機助手可以幫你輕鬆地錄製IOS 9.1 螢幕。有了它,你就可以毫不費力地錄製iPhone或iPad螢幕上的所有東西了。事實上,這款手機助手一直因它強大的管理,傳輸及備份功能而受到iOS和安卓用戶的廣泛追捧。例如,你可以用它將iPhone照片傳至電腦,也可以借助它在手機和電腦間互傳影片、音樂、文件檔、連絡人和應用等其他檔案。
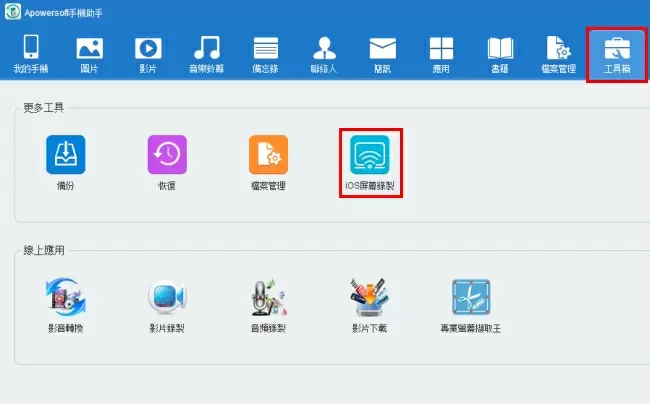
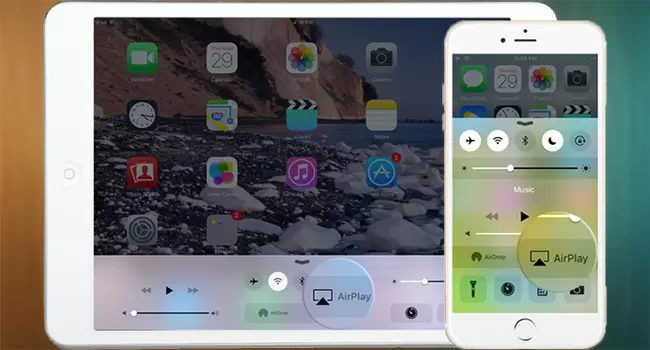
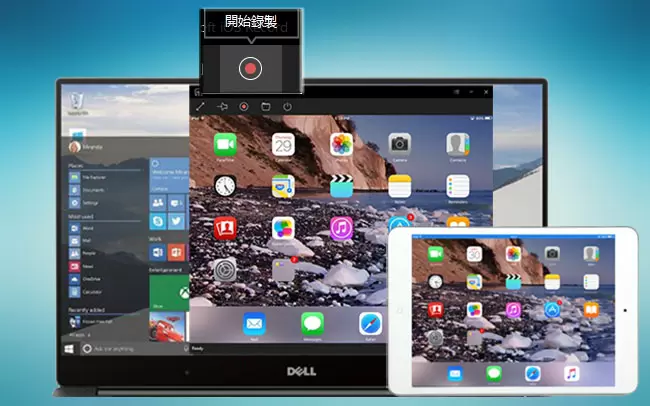
發表評論