 Os telefones do Google Pixel permitem que você capture fotos de qualidade, mesmo que tenha apenas uma configuração de câmera traseira. Melhor ainda, você pode melhorar suas fotos depois de serem tiradas. No entanto, quanto maior a qualidade de uma foto, maior o espaço de telefone que ela consumirá. Depois de tirar muitas fotos, seu telefone pode ficar sem armazenamento e você quer saber como liberar algum espaço. A boa notícia é que você não precisa excluí-las. Basta transferir fotos do Google Pixel para o computador. Por isso, aqui estão as nossas três principais ferramentas que lhe permitirão mover facilmente as suas fotos do seu telefone para o computador.
Os telefones do Google Pixel permitem que você capture fotos de qualidade, mesmo que tenha apenas uma configuração de câmera traseira. Melhor ainda, você pode melhorar suas fotos depois de serem tiradas. No entanto, quanto maior a qualidade de uma foto, maior o espaço de telefone que ela consumirá. Depois de tirar muitas fotos, seu telefone pode ficar sem armazenamento e você quer saber como liberar algum espaço. A boa notícia é que você não precisa excluí-las. Basta transferir fotos do Google Pixel para o computador. Por isso, aqui estão as nossas três principais ferramentas que lhe permitirão mover facilmente as suas fotos do seu telefone para o computador.
Maneiras práticas de transferir fotos do Google Pixel para o PC
AirMore
Este é um aplicativo gratuito de transferência de arquivos projetado para ajudar dispositivos Android e iPhone a mover arquivos para o PC sem fio. Isso significa que você pode transferir fotos do seu smartphone Pixel para o computador, mesmo sem usar um cabo USB. Este aplicativo vem com uma interface fácil de usar que permite transferir fotos sem qualquer configuração complicada. Isso permite que você transfira fotos, vídeos, documentos, músicas e outros arquivos de mídia em um instante. Além disso, se você quiser transmitir vídeos e fotos para o PC, pode fazê-lo com o seu reprodutor multimídia. Assim, você não precisa transferir arquivos apenas para assistir seus programas ou filmes favoritos em uma tela mais ampla. Por outro lado, veja como transferir fotos do Google Pixel para o computador usando o AirMore.
- No seu smartphone Pixel, faça o download do aplicativo na Google Play Store.
- Em seguida, abra um navegador no seu PC. Acesse "="">AirMore e entre na página. Certifique-se de conectar seu telefone e o PC ao mesmo servidor Wi-Fi.
- Inicie o aplicativo no smartphone e toque em “Digitalizar para conectar” e, em seguida, digitalize o código QR na tela do computador. Um aviso aparecerá no seu telefone, basta tocar em “Concordo” para se conectar com sucesso.
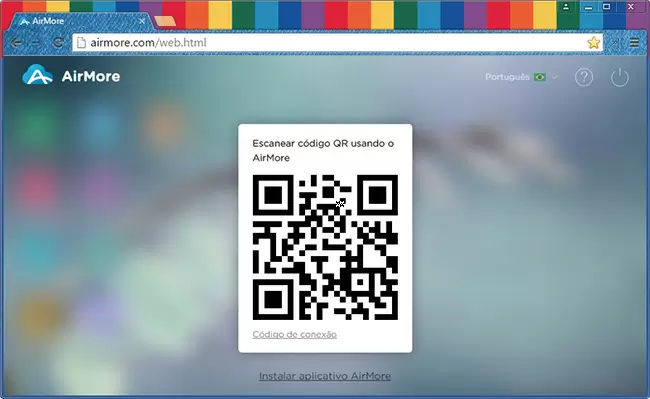
- Enquanto isso, clique na função “Imagens” no AirMore Web e selecione as fotos que você deseja transferir.
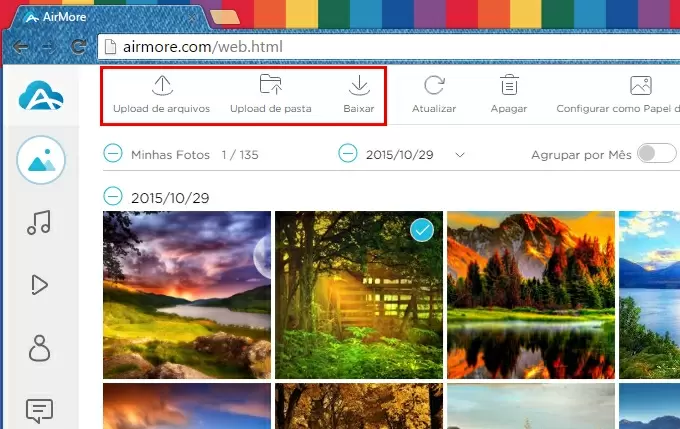
- Uma vez feito, clique no botão “Exportar” na parte superior do canto esquerdo e escolha o local desejado no seu PC para salvar suas fotos.Nota: Lembre-se de que a velocidade de transferência depende da velocidade da sua Internet. Portanto, se você transferir arquivos grandes, precisará ter uma conexão de internet confiável.
Transferência Telefônica iSkysoft
Você também pode transferir fotos do Pixel 3 para o computador usando o iSkysoft Phone Transfer. Conteúdos como contatos, SMS, fotos, filmes podem ser transferidos para o PC usando este programa. Com isso, você pode criar um backup do seu conteúdo valioso sem se preocupar com a perda de dados. No entanto, em alguns casos, é difícil reconhecer o smartphone Android conectado ao seu computador. No entanto, você pode facilmente transferir fotos com sua interface amigável. Para transferir fotos usando este programa que está disponpivel apenas em inglês, aqui está um breve guia a seguir de como transferir fotos do Google Pixel para o PC usando este software.
- Instale o iSkysoft Phone Transfer na sua área de trabalho e inicie-o posteriormente.
- Clique em “Fazer backup do seu telefone” para iniciar a janela de backup.
- Conecte seu telefone ao PC via cabo USB. Você verá as informações do seu dispositivo após a conexão.
- A partir da seleção, marque “Photos” com cheque para copiar todas as suas fotos para o PC e clique no botão “Start Copy” para transferir.

Dr. Fone – Transferência
Dr. Fone é outra alternativa que você pode considerar. Ele também vem com uma interface fácil de navegar, que permite aos usuários transferir fotos para o PC sem qualquer aborrecimento. Este aplicativo suporta dispositivos Android e iPhone, bem como PC com Windows e Mac. Sua versão de teste, no entanto, permite transferir um número total de 10 dados para cada tipo de arquivo. No entanto, se você se inscreveu para uma conta premium, pode transferir arquivos para o PC sem limite. Então, se você quiser aprender como transferir fotos do Pixel 2 para o computador com este aplicativo, abaixo estão instruções simples que você pode seguir para transferir fotos do Google Pixel para o PC, lembrando que esta aplicação está disponível apenas em inglês.
- Baixe e instale o Dr. Fone no seu computador.
- Inicie o aplicativo no seu PC e clique no botão “Transferir”.
- Conecte seu dispositivo ao PC com um cabo USB e, em seguida, permita a depuração USB.
- Uma vez conectado, clique na terceira opção que diz “Transferir fotos de dispositivos para o PC” e escolha um local onde deseja salvar suas fotos.
- Depois disso, uma janela aparecerá. Clique no botão “Abrir pasta” para visualizá-los. Por outro lado, clique no botão “OK” para fechar o painel.

Conclusão
Ainda assim, se você não pode decidir qual deles usa: o AirMore permite que você compartilhe arquivos entre seu telefone e o computador sem fio e mantenha seu conteúdo de mídia confidencial. Enquanto isso, o iSkysoft Phone Transfer e o Dr. Fone permitem que você transfira facilmente arquivos com um cabo USB. Portanto, se a transferência sem fio for mais conveniente para você, vá com o AirMore. Caso contrário, você pode optar pelo iSkysoft e pelo Dr. Fone se quiser transferir fotos mesmo sem uma conexão com a Internet. Aqui trouxemos 3 soluções para transferir fotos do Google Pixel para o PC.
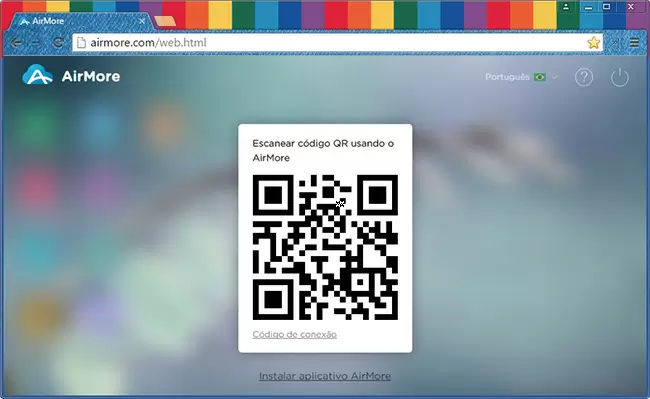
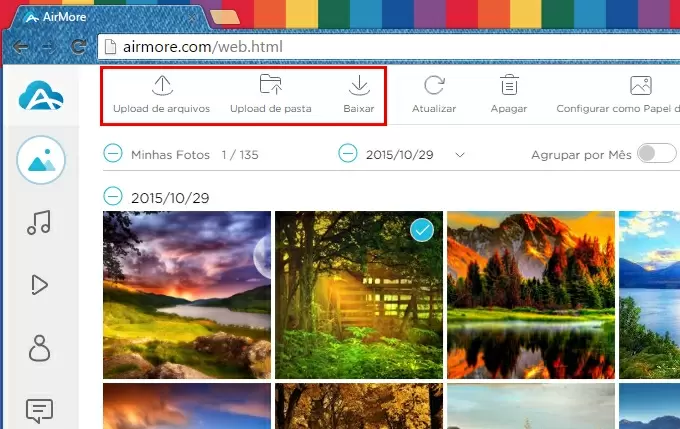
Deixe seu Comentário