
Esta geração não podem negar que tiramos fotos em qualquer lugar. Aliás, nem sabemos quantas fotos estão armazenadas em nossos smartphones. Portanto, se quer saber como aumentar o espaço de armazenagem, leia este artigo. Aqui, recolhemos programas fiáveis para diferentes dispositivos, plataformas e navegadores. Além disso, também oferecemos uns passos simples para criar vídeo a partir de fotos facilmente.
Fazer Vídeo a Partir de Fotos com LightMV
LightMV é um programa para editar vídeo disponível em diferentes navegadores, incluindo Google Chrome, Safari e Mozilla Firefox. Aliás, este programa oferece uma coleção extensa de modelos altamente personalizável para múltiplos fins e permite personalizar vídeos a partir de imagens. Além disso, tem funções eficientes para melhorar fotos e vídeos facilmente. Também pode carregar inúmeras imagens para produzir um vídeo estonteante. Além disso, tem uma biblioteca de mídia que oferece música de fundo livre de royalties de diferentes gêneros. Portanto, confira os passos abaixo para criar um slideshow com música em apenas uns cliques usando LightMV.
Características:
- Compatível com plataformas Windows/Android/iOS/Mac.
- Tem uma interface inteligente e intuitiva.
- Oferece uma coleção extensa de modelos de vídeo.
- Capacidade de adicionar um logotipo personalizado ao vídeo.
- Permite partilhar vídeos diretamente em diferentes plataformas de mídia social.
- Pode salvar vídeo em qualidade Full HD.
Guia do usuário:
- Rode um navegador e vá à página web oficial de LightMV. Agora, clique em “Iniciar” para acessar todos os modelos disponíveis.
- Depois, escolha um modelo para proceder com sua função de edição.
- Dicas: Clique na imagem abaixo para assistir este modelo de vídeo incrível.
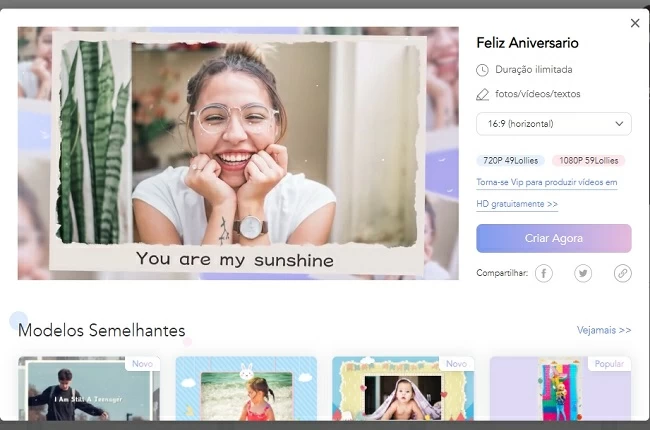
- Depois, clique no botão “+” para carregar todas as fotos que quer incluir em seu vídeo.
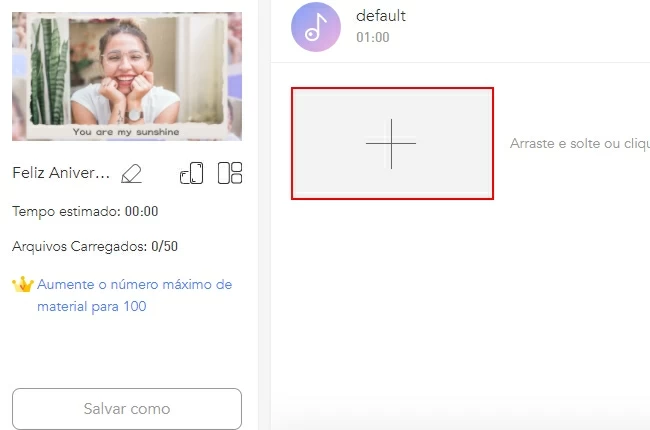
- Agora, vá à opção “Alterar Música” e clique em “Adicionar Música” para importar a música de fundo que vai usar.
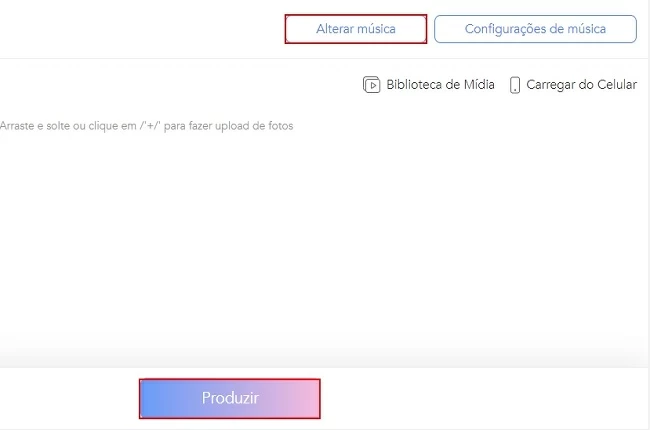
- Finalmente, clique no botão “Produzir” para processar o vídeo e clique no botão “Baixar” para salvar o vídeo em seu computador. Isso é a maneira mais fácil de criar um vídeo com imagens usando este programa.
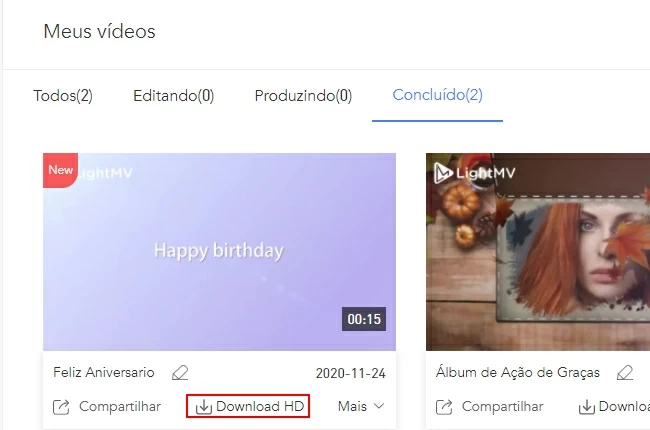
Criar um Vídeo com Imagens com Solução Pictures Online
Se está procurando outra ferramenta online para criar um vídeo usando suas fotos, aqui tem Animoto. Além disso, é ótimo para fazer tutoriais, motivacionais, promoção de empresa e vídeos explicativos. Também tem funções de edição que permite personalizar o vídeo ao adicionar texto, música, efeitos e muito mais. Além disso, sua biblioteca de mídia oferece fotos e clipes livres de royalties. Também pode salvar os vídeos em razões de aspecto populares em diferentes sites de partilha de vídeo. Portanto, confira os passos abaixo sobre como criar vídeo de fotos usando Animoto.
- Primeiro, visite a página web oficial da ferramenta, depois clique no botão “Get Started Free”.
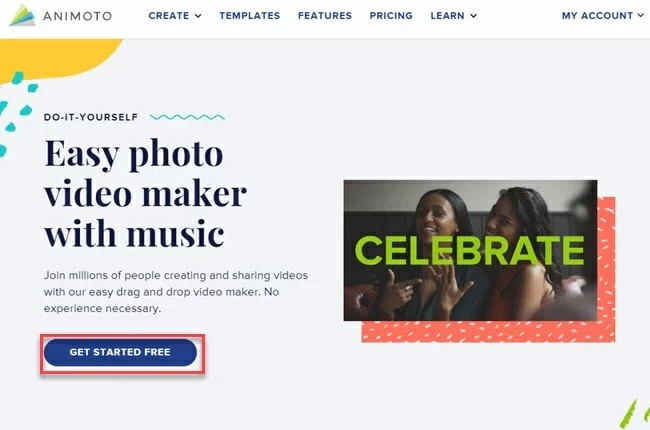
- Segundo, selecione o modelo que quer usar no vídeo.
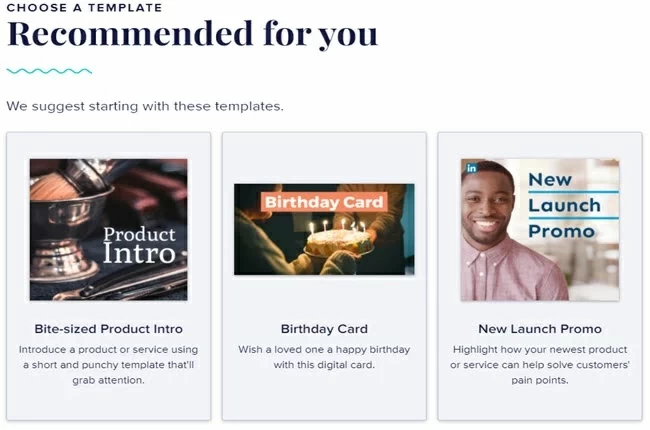
- Terceiro, clique no ícone “Cloud” e carregue os fotos que quer inserir no vídeo.
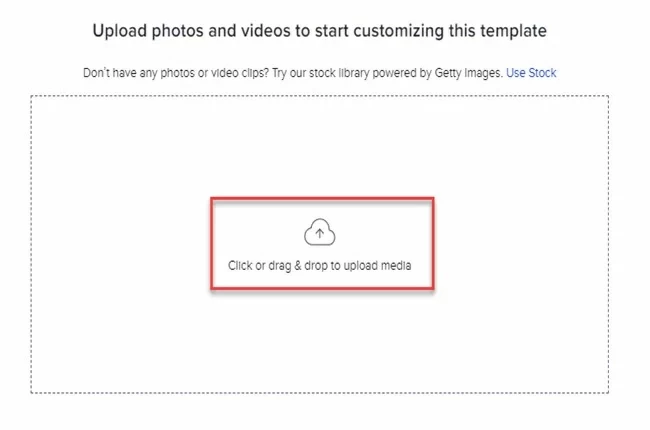
- Quarto, clique no ícone “Music” e escolha a música de fundo ao vídeo.
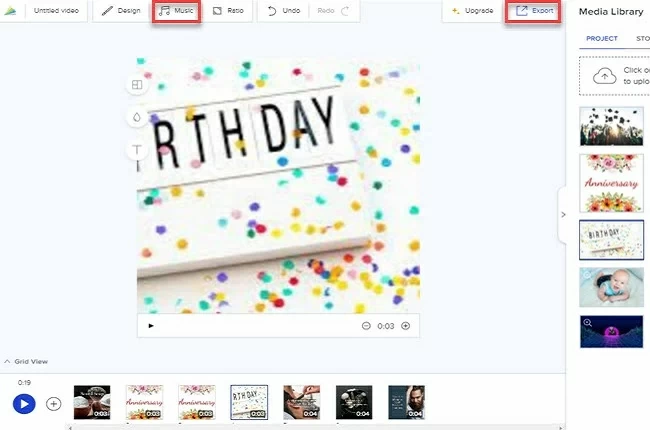
- Finalmente, clique no botão “Exportar” na esquina superior direita da ferramenta para processar e salvar o vídeo.
Para Windows 10 Criando Slideshow com Música
Agora, temos Movie Maker. Esse é um editor de vídeo incorporado para usuários Windows que permite criar vídeo a partir das suas imagens. Além disso, tem uma interface simples e intuitiva que permite aos iniciantes fazer um vídeo rapidamente. Também tem funções de edição simples mas efetivas que pode usar para melhorar suas fotos. Além disso, você pode inserir música de fundo e dublagem ao vídeo. De fato, permite carregar fotos a partir da internet e computador diretamente. Portanto, confira o guia abaixo para criar vídeo a partir de u=imagens usando o editor incorporado por Windows.
- Para começar, vá à app “Photo” em seu computador Windows.
- Agora, clique no ícone “Três Pontos” e selecione “New Video” para proceder para o editor de vídeo.
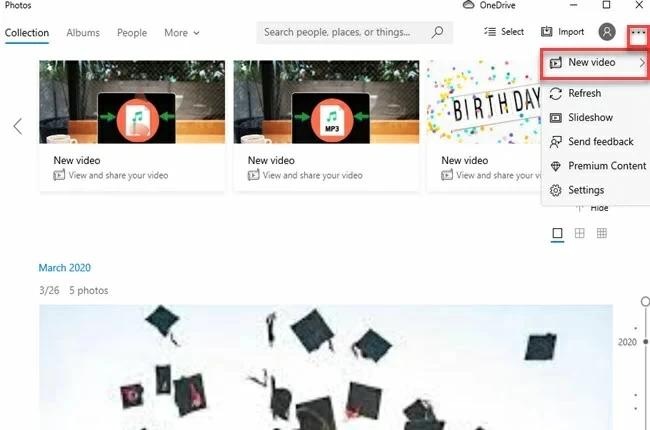
- Desde aqui, clique “Add” e carregue as fotos a partir do seu computador.
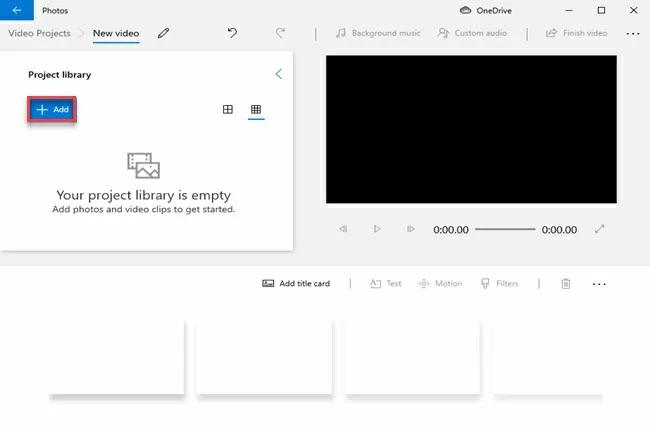
- Depois de carregar as fotos, vá à edição em cima da linha de tempo para melhorar o vídeo.
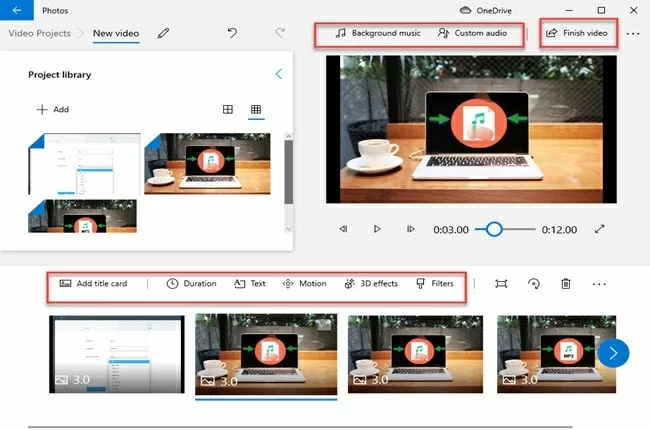
- Uma vez feito, clique “Finish Video” acima para exportar e salvar o vídeo em seu computador.
Usando BeeCut para Criar Vídeo a Partir de Fotos
Beecut é um software de edição de vídeo completo que pode usar em ambos Windows e Mac. Também oferece uma versão móvel para ambas plataformas iOS e Android. Portanto, usando este software permite editar múltiplos layers na linha de tempo com imagens, texto, áudio, filtros e mais. Além disso, tem ótimas funções de edição onde pode dividir, cortar, recortar e unir os vídeos precisamente. Também tem um função texto para fala que permite a conversão de texto em dublagem em apenas uns toques. Portanto, se está pensando criar um slideshow com música usando este software, confira os passos abaixo.
- Vá à página web oficial da BeeCut e baixe e instale o software em seu computador. Depois da instalação, rode a app para usar.
- Escolha a razão de aspecto desejada para seu vídeo.
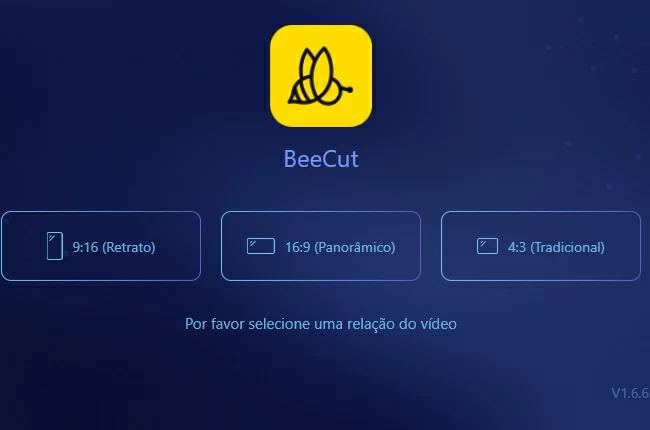
- Em sua interface principal, clique no botão “Importar” e selecione “Importar Arquivo” para careegar as fotos e música que quer incluir em seu vídeo.
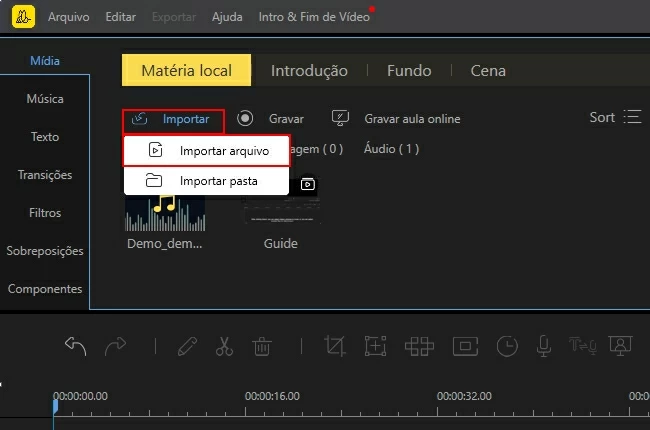
- Depois clique no ícone “+” para mover o arquivo carregado na linha do tempo do software. Vá à parte superior esquerda do software e melhore seu vídeo ao adicionar texto, filtros, sobreposições, etc.
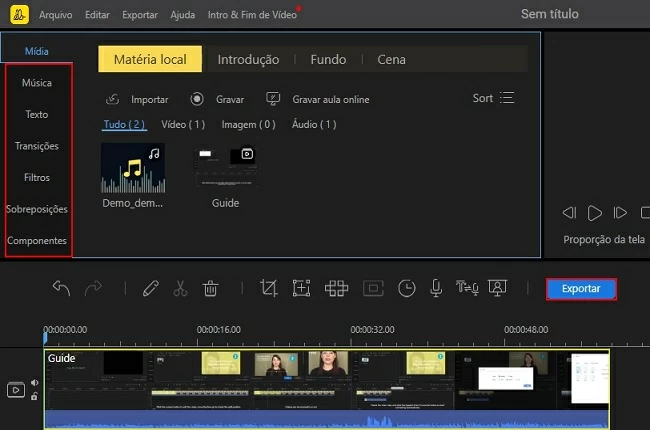
- Para salvar o vídeo em seu computador, clique no botão “Exportar” acima da linha de tempo.
Para usuários Windows e Mac
Finalmente, temos Movavi Video Editor. Aliás, este é outro programa para lhe ajudar a criar um vídeo com imagens. Além das suas funções profissionais de edição de vídeo, pode gravar vídeos e screencasts sem usar um aplicativo externo. Também tem uma coleção rica de elementos diferentes como transições, adesivos, títulos etc. Além disso, você pode usar suas fotos gratuitas, música de fundo e vídeos de introdução. Entretanto, os vídeos criados podem ser carregados diretamente em diferentes sites de partilha de vídeo como YouTube, Vimeo e mesmo Google Drive. Portanto, siga os passos abaixo para personalizar o vídeo usando suas fotos.
- Primeiro, baixe e instale o software em seu computador ao visitar a sua página web oficial.
- Rode a app e clique em “Adicionar Arquivos” em sua interface principal para importar as fotos que quer usar em seu vídeo.
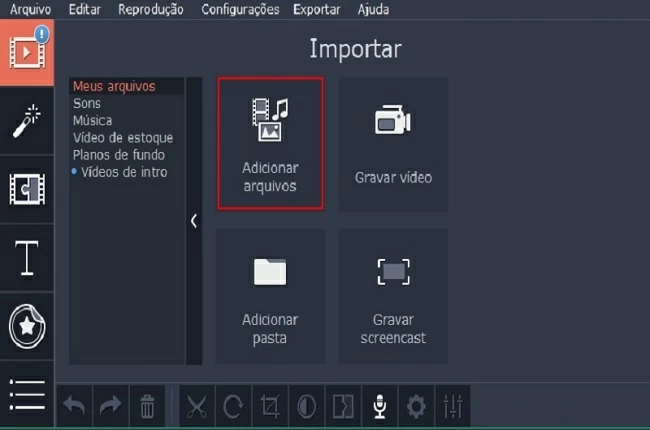
- Depois de carregar as fotos, você pode editar o vídeo ao selecionar uma das funções de edição na parte esquerda da software.
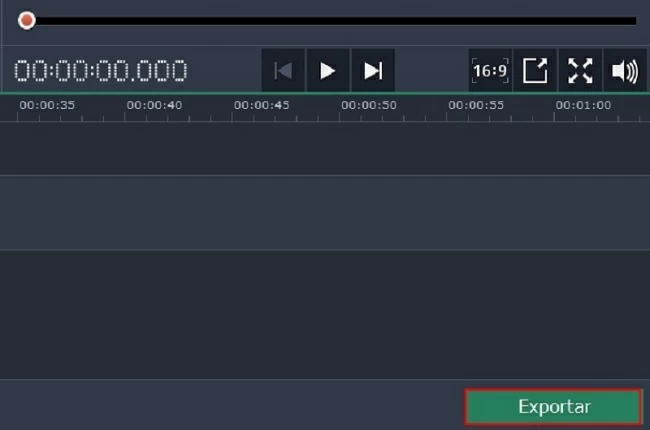
- Uma vez feita a edição de vídeo, clique no botão “Exportar” no canto superior direito para salvar o vídeo criado em seu computador.
Conclusão
Resumindo, estes são os melhores programas de edição de vídeo e podem ajudar a criar vídeos a partir de imagens. Além disso, também oferecemos um guia simples para lhe ajudar a começar trabalhar com estas ferramentas. Entre estas ferramentas, LightMV é um dos programas mais recomendados por causa dos seus modelos altamente personalizável para múltiplos fins. Além disso, permite criar vídeo em qualidade Full HD igual às ferramentas listadas acima. Entretanto, se sem alguma sugestão deixe um comentário abaixo.
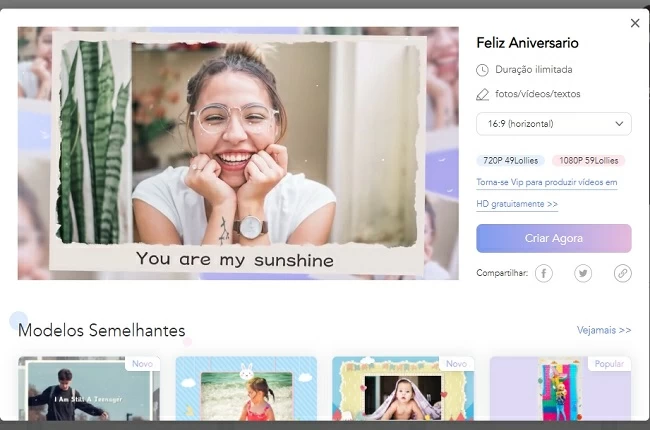
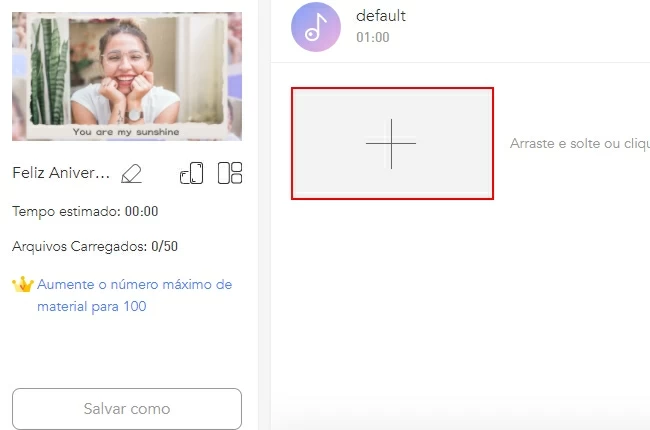
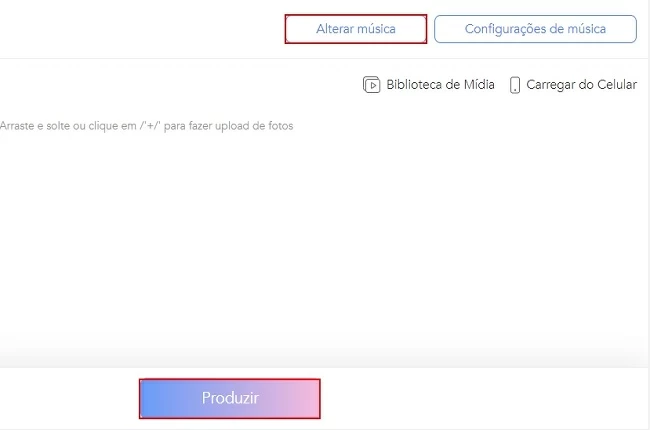
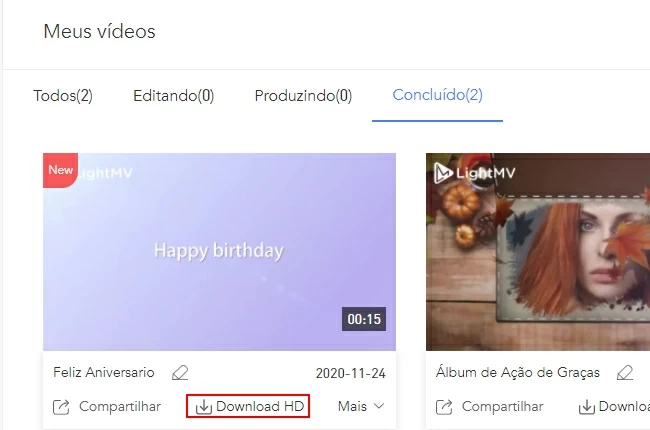
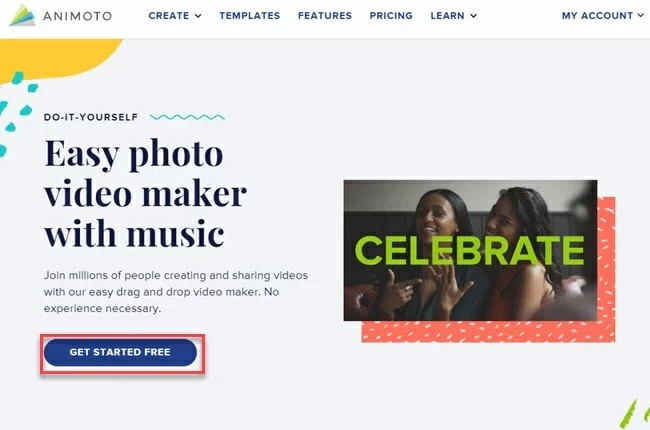
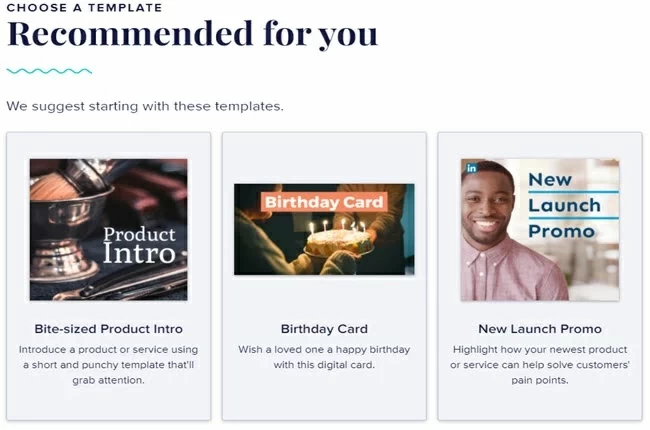
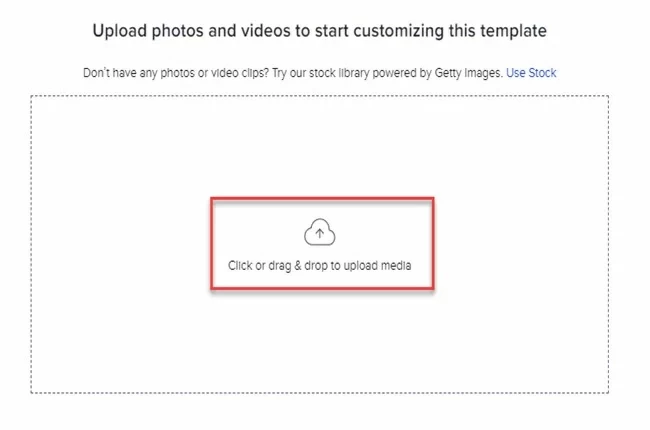
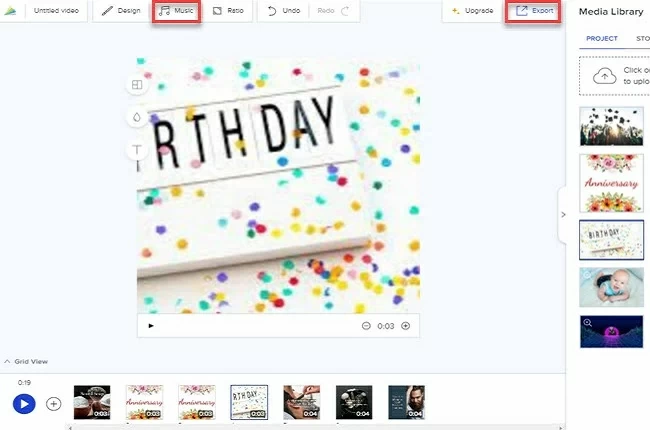
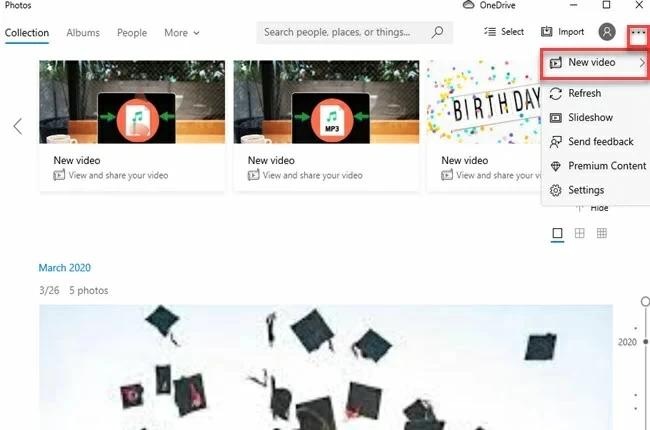
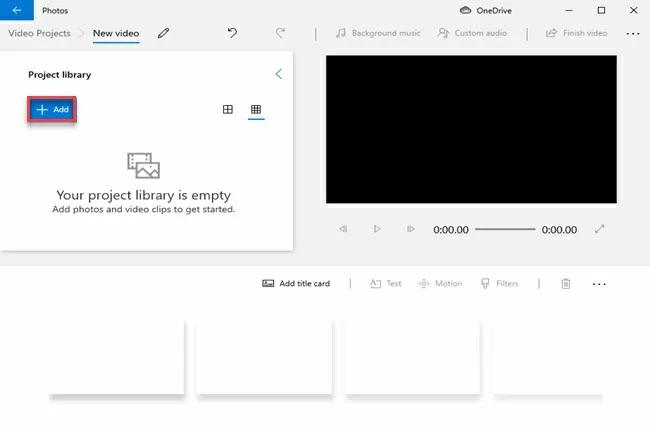
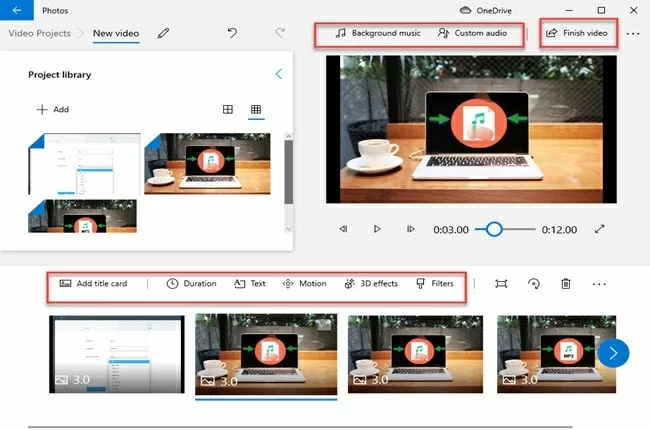
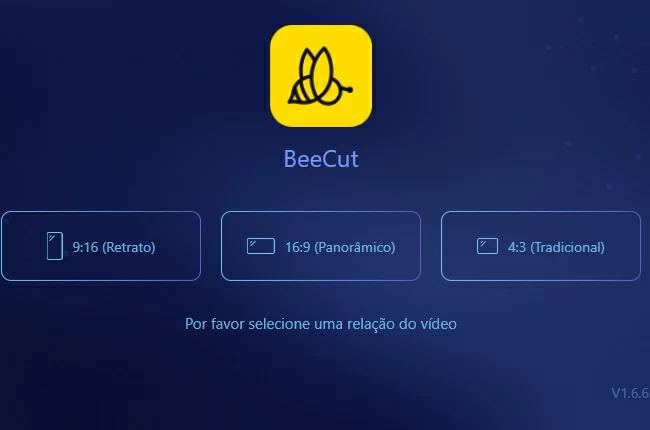
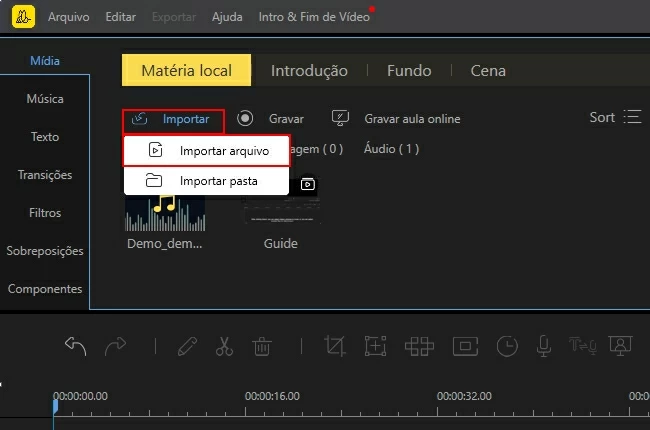
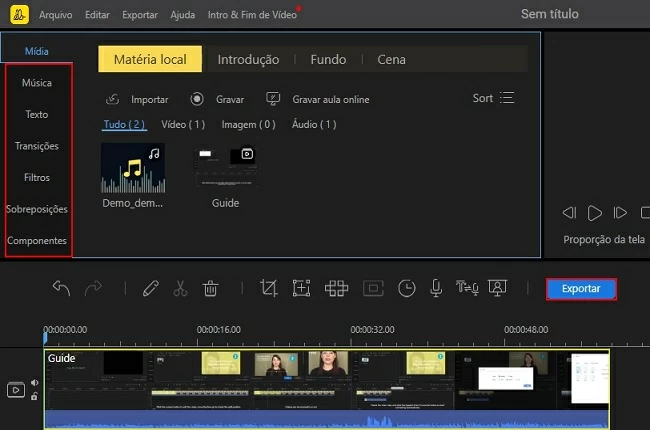
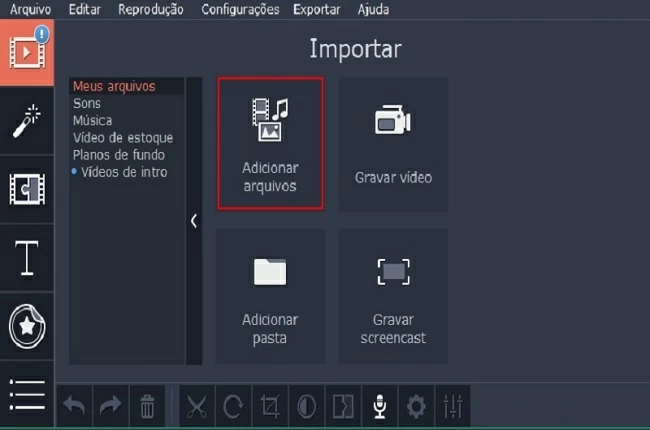
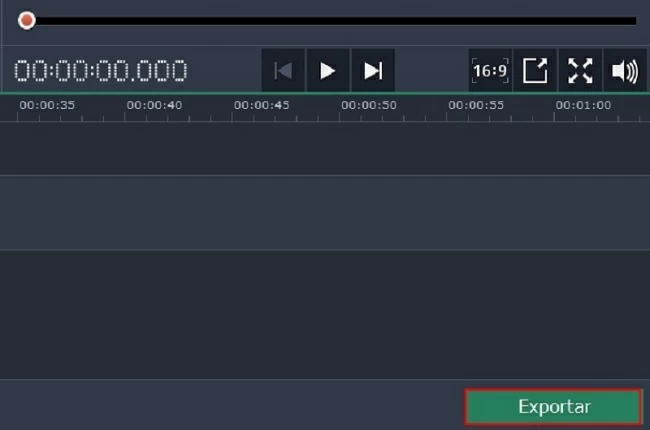
Deixe seu Comentário