
Como todos sabemos, QuickTime, que también es compatible con Mac OS muy bien, permite a los usuarios grabar su pantalla de iOS. Pero sólo pocas personas saben cómo grabar la pantalla de iOS. Por lo que, puede que se pregunte cómo grabar la pantalla del iPhone en la PC o cómo grabar la pantalla del iPad en la PC para que pueda grabar todo su contenido. Por ejemplo, a veces necesita grabar el modo de juego para mostrarles a otros al jugar un nuevo juego en su dispositivo iOS. ¿Cómo puede hacer eso? Siga esta sencilla guía y seguramente lo logrará.
Gestor de Archivos para Móvil de Apowersoft – Grabe fácilmente la pantalla del iPhone y iPad
Hasta ahora, este administrador de teléfono es la aplicación más potente entre otras aplicaciones similares. Y es la única herramienta en el mercado que le permite reflejar las pantallas de dispositivos iOS en PC y así poder grabar todo el contenido. Veamos cómo funciona.
Tres pasos para lograr la grabación
Descargar e instalar
Puede buscar Gestor de Archivos para Móvil de Apowersoft en Google Chrome o hacer clic en el botón de abajo para descargarlo e instalarlo en su PC.
Reflejar el dispositivo iOS a la PC
- Configure el dispositivo iOS y la PC en la misma red Wi-Fi.
- Ejecute este gerente en la PC y haga clic en “Herramientas”> “Grabador iOS”.
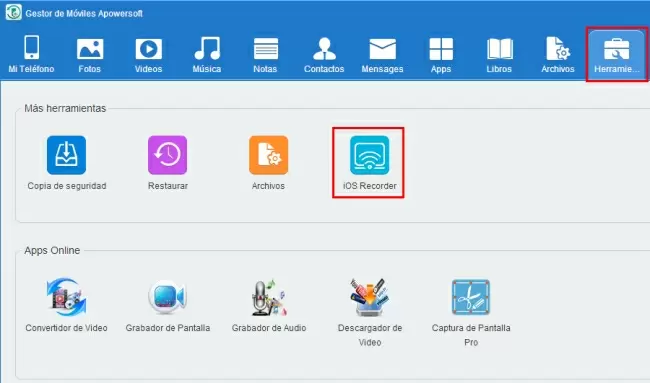
- En su iPhone o iPad, vaya hacia arriba desde la parte inferior de la pantalla para acceder al Centro de control.
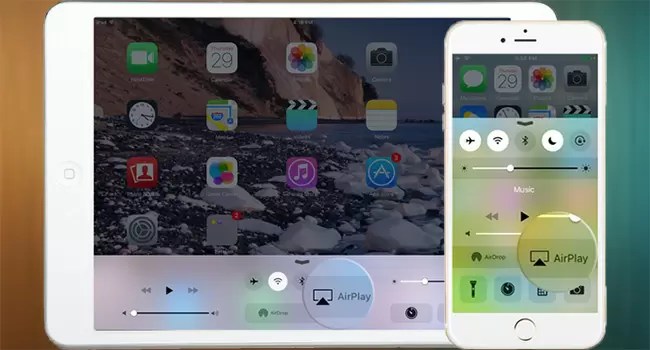
- Toque en “AirPlay” y verá un icono de la televisión con su nombre. Haga clic en él y abra la función “Duplicación”.

En cuestión de segundos, verá la pantalla del dispositivo iOS proyectada en la pantalla de la PC. Y las dos pantallas actuarán al mismo tiempo. Así que cualquier cosa que haga con su dispositivo iOS, la pantalla de la PC proyectará lo mismo.
Consejos:
- Para utilizar esta herramienta, asegúrese de que tiene instalado los últimos iTunes en su PC. Una vez que los tenga, podrá seguir utilizando el administrador de teléfono, sin necesidad de ejecutar iTunes.
- Para realizar la función de reflejo, el iPhone debe ser 4s o posterior y su iPad debe ser 2 o posterior. Para lograr una mejor experiencia, instale la versión más reciente de Gestor de Archivos para Móvil (2.6.4 hasta ahora).
- Si pierde la conexión por accidente, puede reiniciar la función “Duplicación” en el iPhone o iPad para conectarse de nuevo.
Cómo grabar la pantalla de iOS
Después de la conexión, podrá grabar todo en la pantalla del dispositivo iOS. Siga los pasos de abajo para continuar.
- Toque en el botón de “Comenzar grabación” en la parte superior para grabar la pantalla de su iPhone o iPad.
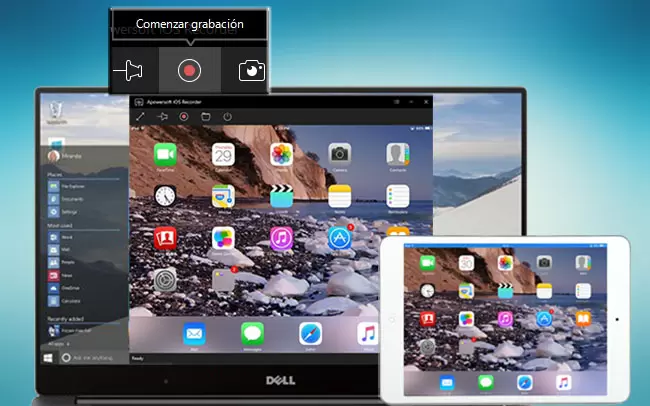
- Durante la grabación, puede acercar y alejar la interfaz de grabación en la PC para obtener una mejor experiencia.
- Toque en “Detener grabación” para finalizar la grabación. En este momento, aparecerá una ventana emergente que mostrará los archivos grabados en la pantalla de la PC. Puede revisar estos archivos en cualquier momento haciendo clic en el botón de “Abrir carpeta” y también de “Comenzar grabación”.
Cuando haya terminado con la grabación, toque en el botón de “Desconectar” en la parte superior para finalizar la conexión.
Conclusión
A partir de la descripción detallada con anterioridad, ya sabrá que Gestor de Archivos para Móvil de Apowersoft puede ayudarle a grabar la pantalla de iOS 9.1 con facilidad. De esta manera, será capaz de grabar todos los elementos de la pantalla del iPhone o iPad con esta increíble aplicación. De hecho, esta práctica herramienta tiene gran popularidad entre los usuarios de iOS y de Android por su fantástica gestión, así como en la transferencia y funciones de copia de seguridad. Por ejemplo, puede utilizarla para transferir fotos del iPhone a la PC y viceversa, así como también transferir vídeos, música, documentos, contactos, aplicaciones y otros archivos sin ningún esfuerzo.
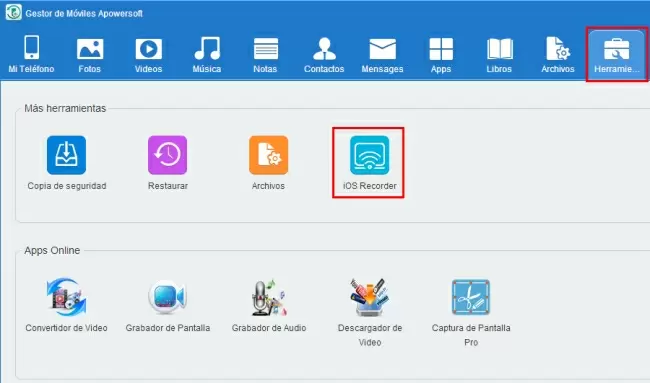
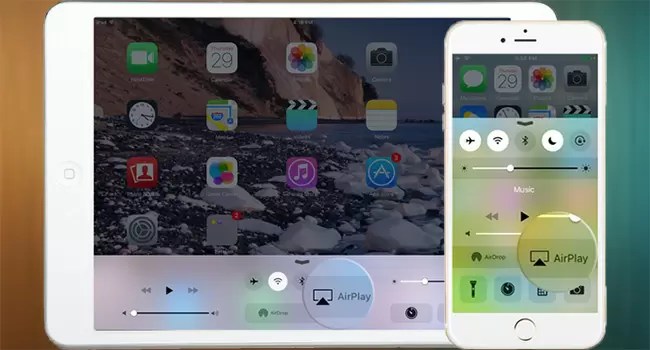
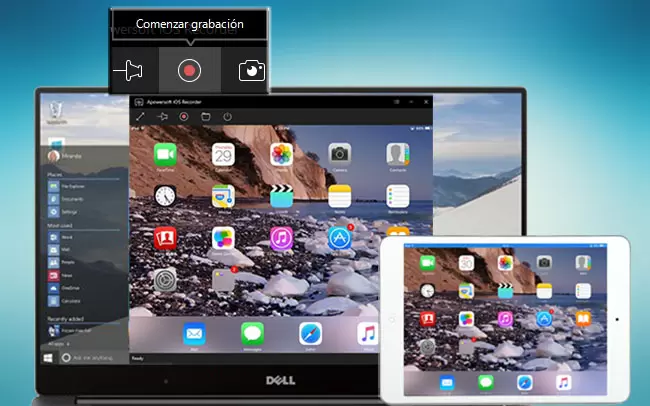
Dejar un comentario