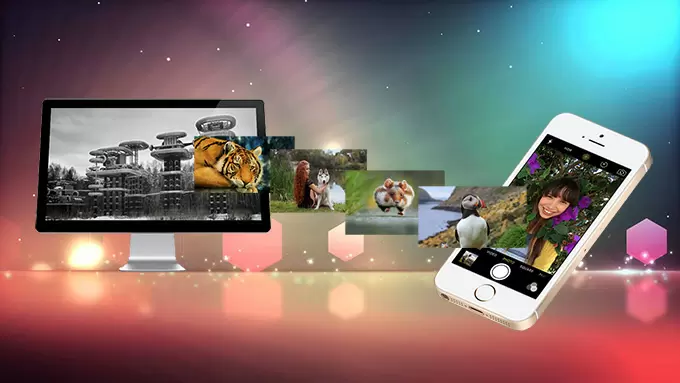
Enquanto a maioria das empresas fabricantes de aparelhos móveis estão buscando fabricar telefones com telas cada vez maiores, este ano, a Apple escolheu o oposto. Tim Cook apresentou ao público um “mini-iPhone”, no dia 31 de março. O telefone com apenas 4 polegadas é fácil para segurar mas mantém uma configuração ótima. Portanto, teve uma excelente aceitação dentre os fãs da Apple. Depois de adquiri-lo, você pode querer transferir imagens armazenadas em seu computador para seu novo telefone. Este artigo apresenta a você maneira simples para transferir fotos do PC para o iPhone SE.
Maneiras simples para transferir fotos do PC para o iPhone SE
- Transferir fotos sem usar cabos
- Sincronizar imagens pelo método tradicional
- Enviar imagens para a nuvem
Método Um: Usando o AirMore
O AirMore é uma excelente ferramenta para transferência de arquivos disponível tanto para aparelhos Android como iOS. Além de um processo de conexão simples, o aplicativo ainda oferece uma interface amigável, guia de operações claro e simples e um poderoso gerenciador de arquivos. Você pode usá-lo para transferir, apagar e reproduzir todos os tipos de arquivos de mídia que desejar. Para aprender como transferir fotos do PC para o iPhone SE, siga os passos abaixo.
- Baixe e instale o aplicativo AirMore em seu iPhone SE. Ele ocupa um espaço de armazenamento bem pequeno.
- Visite o site “airmore.com/pt” e clique no botão “Execute o AirMore Web para Conectar”.
- Quando aparecer o código QR, abre o aplicativo em seu iPhone e leia o código. Clique em “Aceitar” quando a caixa de diálogo aparecer.
- Após a conexão ser estabelecida, você verá informações sobre seu iPhone na página web. Clique em no ícone “Imagens” para gerenciar as imagens em seu telefone.
- Depois, você só precisa clicar em “Upload de arquivos” ou “Upload de pasta” e selecionar as fotos ou a pasta do seu PC. Aguarde até a transferência terminar.

É fácil assim para copiar imagens para o iPhone do PC usando este aplicativo. Quando as imagens forem transferidas, você poderá ver a prévia e apagar as fotos indesejadas livremente no AirMore Web.
Método Dois: Usando o iTunes
O iTunes sempre foi um programa controverso. Algumas pessoas o acham muito útil, enquanto outras acham extremamente difícil de usar. Independentemente disso, ele é capaz de sincronizar arquivos no iPhone, incluindo aplicativos, músicas, filmes, fotos, etc. Se você é novo no iTunes, leia as instruções abaixo sobre como copiar fotos do computador para o iPhone SE.
- Baixe o iTunes em seu PC. Conecte seu telefone ao PC usando um cabo USB. Se esta é a primeira vez que você conecta o iPhone SE ao PC, você verá uma janela em seu iPhone. Clique em “Confiar” para permitir que o iTunes leia os dados de seu iPhone.
- Pode demorar um pouco para que o iTunes sincronize seu telefone. Depois, clique no ícone de telefone no canto superior esquerdo para ver seu aparelho.
- Selecione “Fotos” em “Ajustes” e marque a caixa “Sincronizar Fotos”. Em “Copiar fotos de:”, você pode escolher a pasta em seu computador onde as imagens estão armazenadas. Clique em “Sincronizar”, na parte de baixo, para transferi-las para o iPhone.

Como este método não permite a você escolher fotos individualmente, ele pode ser inconveniente em alguns casos. Perceba que se você transferir fotos de outro computador usando o mesmo método, as imagens salvas previamente serão removidas. Estes são alguns dos motivos pelos quais algumas pessoas não gostam deste programa.
Método Três: Usando o iCloud
Se você não quer usar o iTunes como opção e habilitou o iCloud Photo Library, o iCloud é uma boa alternativa para você escolher. Desde que você lembre de seu Apple ID, você pode usá-lo para armazenar todos os tipos de arquivos, tais como contatos, fotos, calendário, e-mails e muito mais. Veja como transferir fotos do PC para o iPhone SE usando este método.
- Visite o site “icloud.com” e insira seu Apple ID.
- Clique no ícone “Fotos”.
- Escolha o botão “Enviar”, que está no canto superior direito, e selecione as imagens de seu computador.
- Se você quiser interromper o envio, clique em “Parar Upload”.

Embora o processo seja simples, o iCloud ainda possui algumas desvantagens. Por exemplo, ele apenas aceita a transferência de imagens em JPG. Mais ainda, um erro na operação pode causar a perda de fotos importantes.
Conclusão
Seguindo os métodos acima, você pode facilmente mover fotos do PC para o iPhone SE. Se formos comparar, o AirMore é considerado a maneira mais fácil e rápida para transferir arquivos entre o iPhone/iPad e o PC. Se você preferir um programa desktop e não gosta de usar o iTunes, este Gerenciador de Telefone é a opção perfeita. Ele é uma ferramenta poderosa para gerenciar, transferir, fazer cópias de segurança e restaurar arquivos em seus aparelhos móveis, amplamente elogiado pelos seus usuários.

Deixe seu Comentário