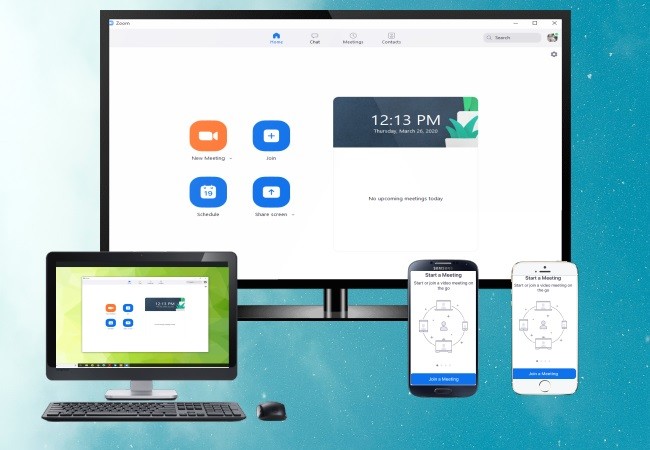
Zoom er et av de beste videokonferanseprogrammene, og er svært nyttig til møter, konferanserom, video-webinarer og annen IM-virksomhet. Med meldinger i sanntid og skjermdelingsfunksjoner vil møter og andre diskusjoner gå knirkefritt. Zoom har imidlertid ikke en TV-versjon, og det ville vært flott om man kunne speile Zoom-møter til TV og få en bedre møteopplevelse på en større skjerm. Hvis du har en Android-TV, er du heldig. Her gir vi et praktisk verktøy for å speile Zoom til TV – ApowerMirror.
ApowerMirror er et fantastisk verktøy som lar deg dele og caste skjermen fra en enhet til en annen. Dette verktøyet fungerer perfekt på alle plattformer som Windows, Mac, Android og iOS, i tillegg til TV-er. Derfor kan du bruke den til å caste fra telefon til telefon, telefon til PC og omvendt, og speile telefon til TV. Fortsett for å lære hvordan man caster zoom-møter til TV og dele Zoom-møter øyeblikkelig med alle som ikke er i samtalen.
Hvordan man caster Zoom-møter til Android-TV
Caste Zoom til TV fra Android
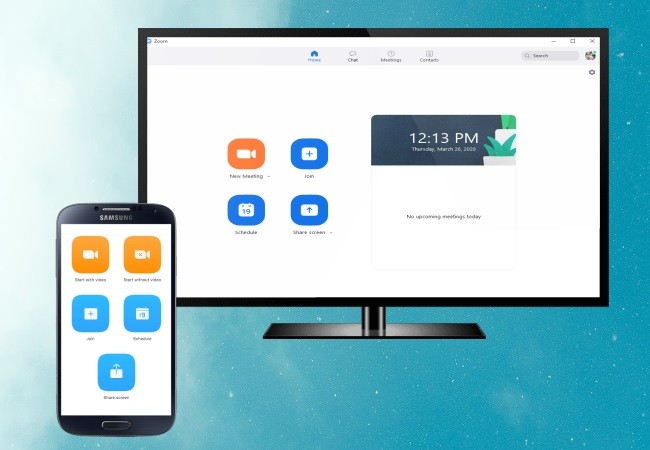
Hvis du bruker en Android-enhet og vil speile Zoom-møter til TV med Android OS, kan du følge trinnen nedenfor.
- Last ned ApowerMirror på din Android-telefon og Android-TV. Koble begge enheter til samme trådløse nettverk.
- Kjør appen på Android-telefonen din og trykk på den blå speilknappen for å la den oppdage TV-en din. Trykk så på TV-en for å opprette forbindelse. Du kan også skanne QR-koden på TV-en din for å koble til. Da blir telefonens skjerm speilet til TV-en din umiddelbart.
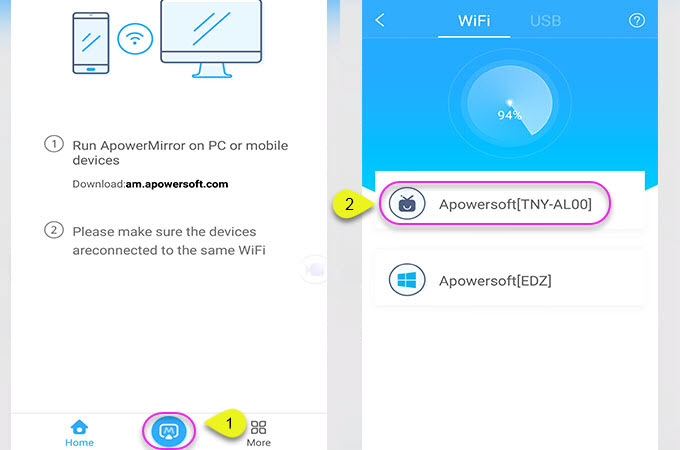
- Start Zoom-appen på Android-enheten din, og bli med i et Zoom-møte. Da kan du caste Zoom-møter til TV og se møteinnholdet på din TV.
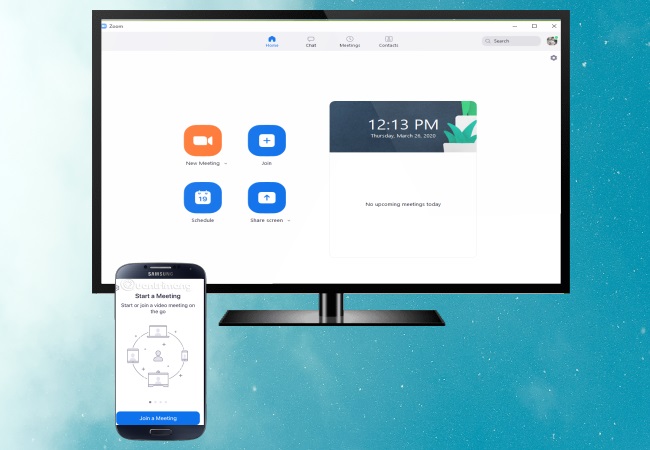
Speile Zoom til TV fra iOS
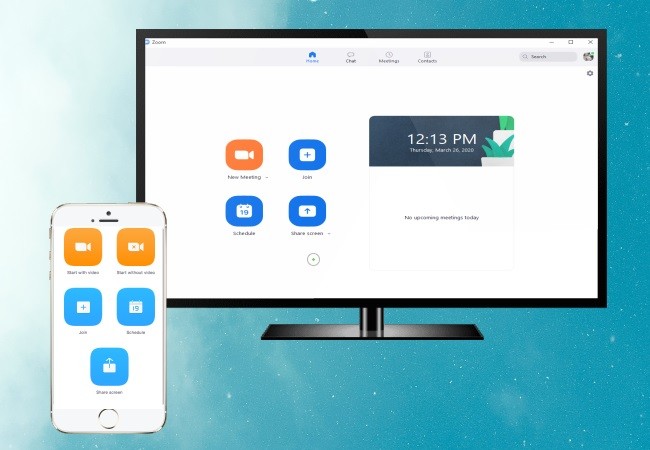
Hvis du bruker en iPhone eller iPad, kan du se trinnene nedenfor for å streame Zoom-møter til TV.
- Last ned og installer ApowerMirror på din iPhone / iPad og på TV-en din. Koble iOS-enheten og TV-en til det samme WiFi-nettverket.
- Kjør appen på iDevice og trykk deretter på den blå speileknappen. Vent til appen oppdager TV-en din, og trykk deretter på navnet på TV-en. Eller du kan skanne QR-koden for å koble til.
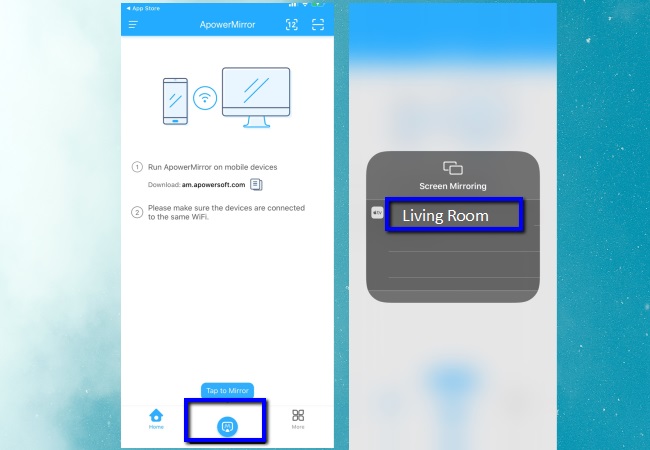
- Åpne kontrollsenteret på iOS-enheten din, og trykk deretter på “Skjermspeiling” for å søke etter enheter. Trykk på navnet på TV-en din for å speile iOS-enheten din til TV-en din.
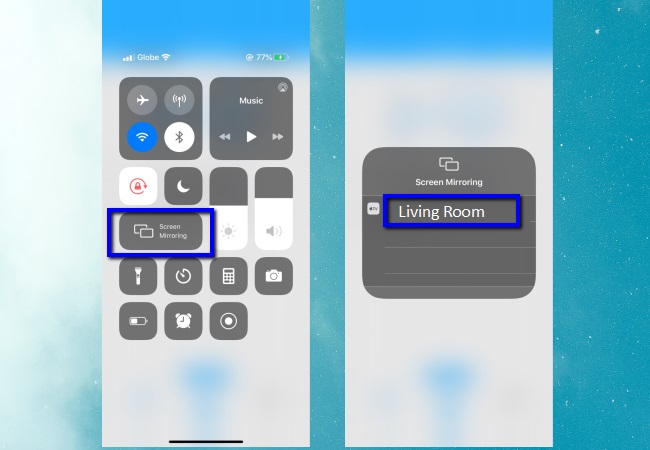
- Til slutt kan du gå til Zoom-møtet på iPhone / iPad, så vil det vises på TV-en.
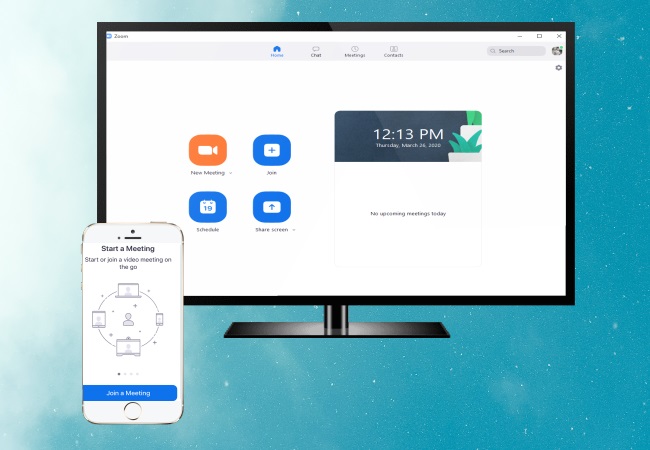
Vis Zoom på TV fra PC
Det vil være enklere å vise Zoom-møter på TV fra en datamaskin hvis du har en HDMI-kabel. Men hvis du ikke har en, kan du prøve å strømme Zoom fra PC til TV trådløst. For å lære hvordan du gjør det, fortsett til trinnene nedenfor.
- Last ned og installer ApowerMirror på din PC og TV.
- Koble PC og TV til det samme trådløse nettverket.
- Åpne ApowerMirror på TV-en din og finn PIN-koden for tilkobling. Start ApowerMirror på din PC og klikk på “TV”-alternativet fra hovedgrensesnittet.
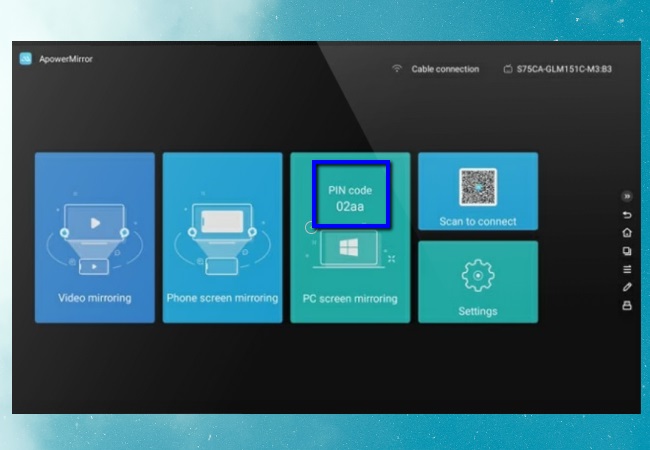
- Tast inn PIN-koden på PC-en. Deretter vises PC-skjermen på TV-en din umiddelbart. Nå kan du delta i et Zoom-møte på PC-en, og det vil også vises på TV-en i sanntid.

Merk: Hvis du ikke har en Android-TV og vil caste Android-telefonen eller iPhone / iPad-skjermen til en TV, er det bare å skaffe seg en HDMI-kabel og koble PC-en til TV-en med den. Da kan du dele Zoom-møter fra telefon til PC med ApowerMirror, og det vil også bli strømmet til din TV.
Oppsummering
Zoom er en flott app for nettkonferanser, da den lar brukere enkelt administrere møter og webinarer. Heldigvis kan du nå dele og caste Zoom-møter til TV med ApowerMirror uansett hvilken enhet du bruker. Denne appen har også noen andre funksjoner som skjermopptak og whiteboard som du kan bruke mens du har et Zoom-møte på telefonen.
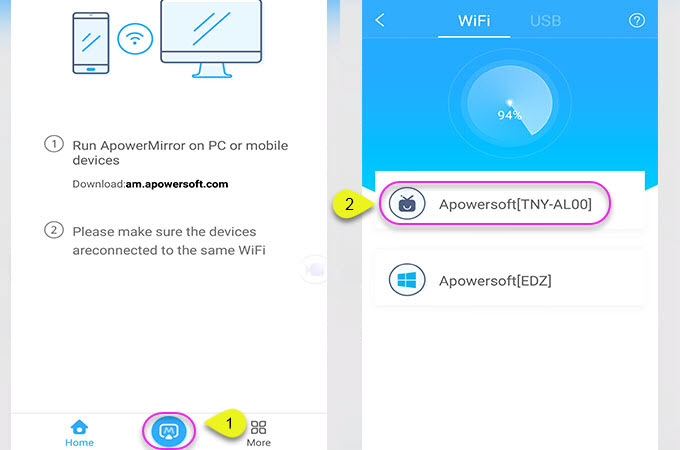
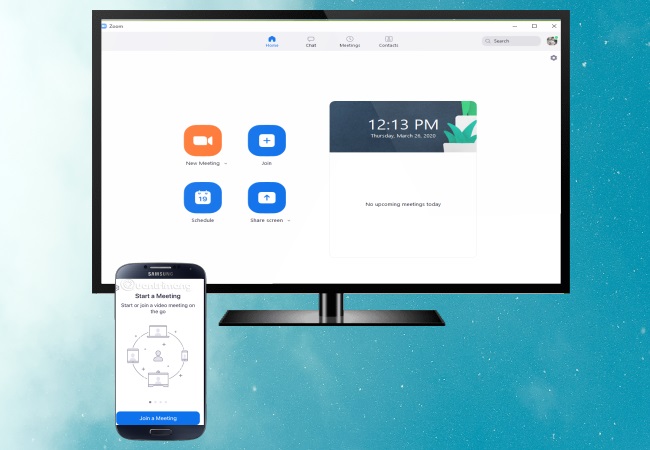
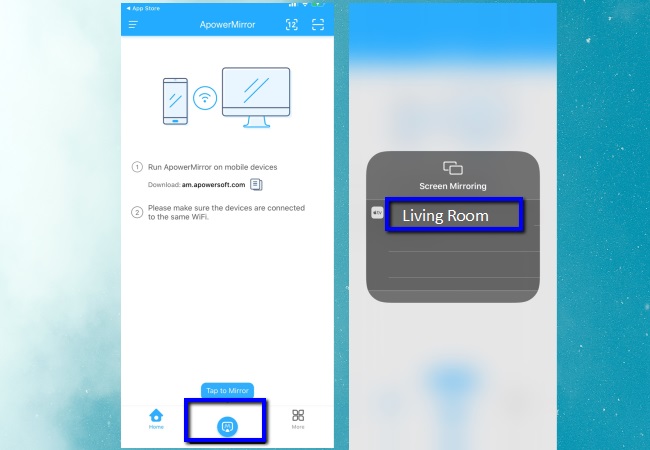
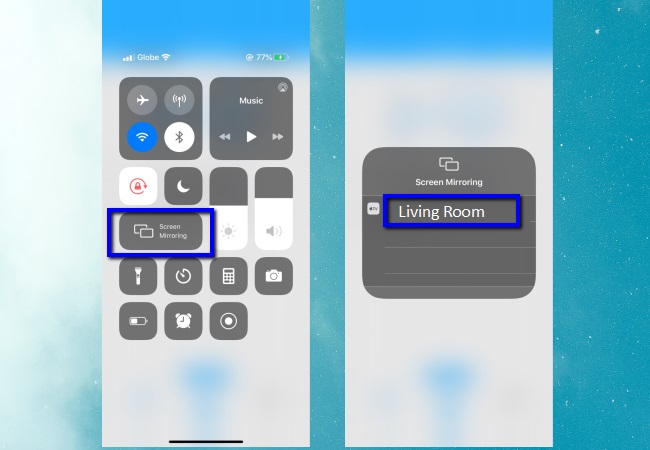
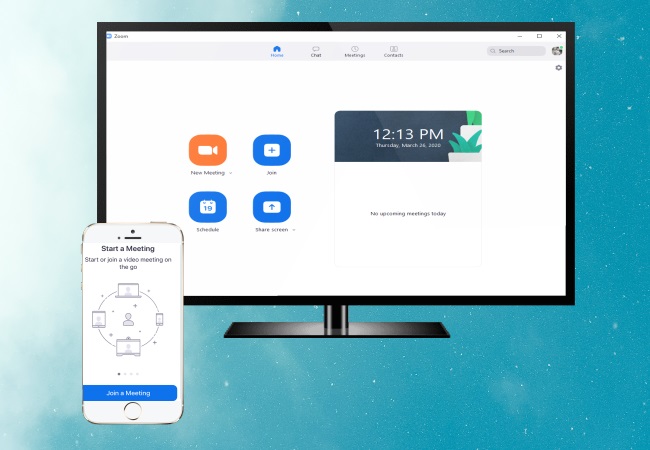
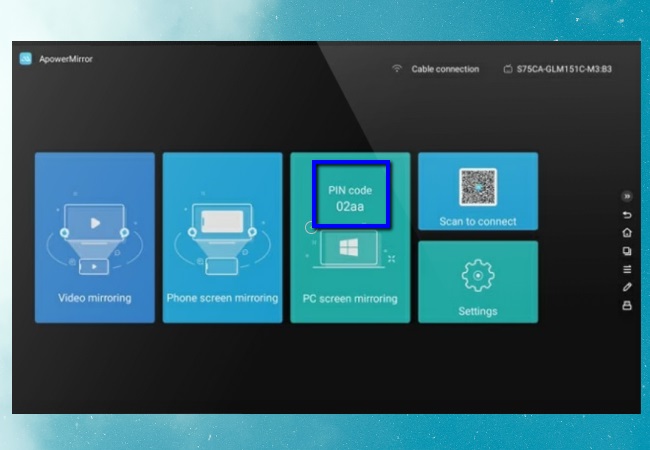

Legg igjen en kommentar