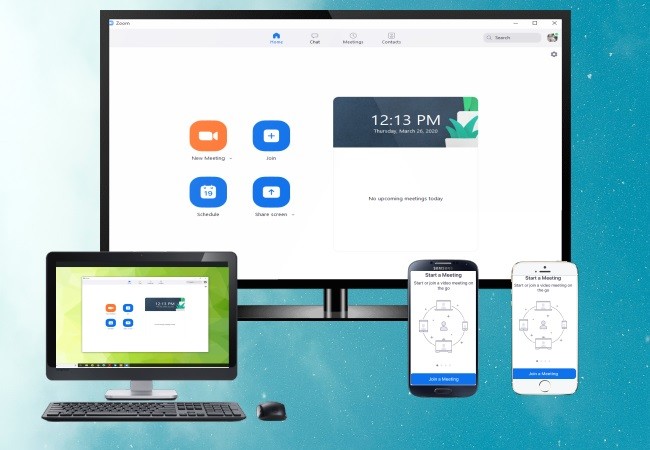
Zoom er et af de bedste programmer til videokonferencer, og det er meget nyttig til møder, konferencelokaler, video webinarer, og andre virksomhedsmøder. Med sine funktioner til realtidsmeddelelser og skærmdeling er det nemt at gennemføre møder og andre diskussioner. Zoom indeholder dog ikke en tv-version, og det ville være dejligt, hvis man kan spejle et Zoom-møde til TV og få en bedre mødeoplevelse på en større skærm. Hvis du har et Android-TV, er du heldig. Her giver vi et praktisk værktøj til at spejle Zoom til TV – ApowerMirror.
ApowerMirror er et fantastisk værktøj, der giver dig mulighed for at dele og kaste skærmen fra en enhed til en anden. Dette værktøj fungerer perfekt pi alle platforme som Windows, Mac, Android og iOS, og samt TV’er. Derfor kan du bruge det til at kaste telefon til telefon, telefon til pc og omvendt, og spejle telefonen til TV. Fortsæt med at lære om, hvordan man caster Zoom-møde til TV og straks deler Zoom-møde med alle, der ikke deltager i telefonmødet.
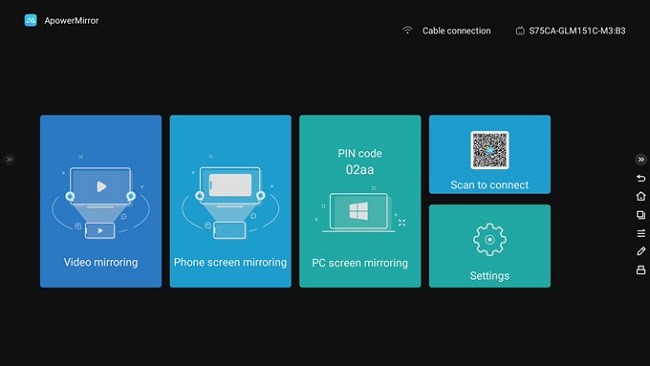
Sådan castes Zoom-møde til Android-TV
Cast Zoom til TV fra Android
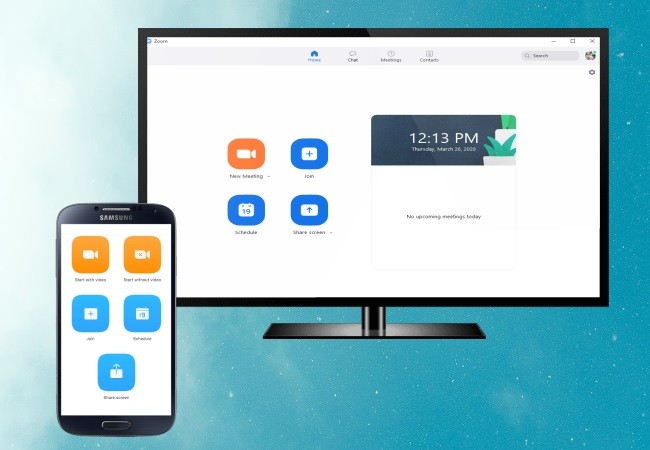
Hvis du bruger en Android-enhed og vil spejle Zoom-møde til et tv, der har Android OS, kan du følge nedenstående trin for at gøre dette.
- Download ApowerMirror på din Android-telefon og dit Android TV. Tilslut begge enheder til det samme wi-fi-netværk.
- Kør appen på din Android-telefon, og tryk på den blå spejlknap for at registrere dit TV. Tryk derefter på navnet på dit TV for at oprette forbindelse. Du kan også scanne QR-koden på TV’et for at oprette forbindelse. Derefter vil telefonens skærm blive spejlet til dit TV med det samme.
- Start Zoom-appen på din Android-enhed, og deltag i et Zoom-møde. Derefter kan du caste Zoom-mødet til tv og se konferenceindholdet på dit tv.
Spejl Zoom til TV fra iOS
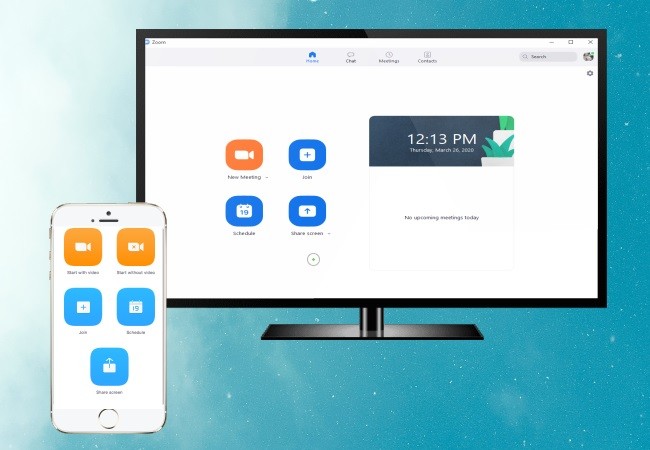
Hvis du bruger en iPhone eller iPad, kan du følge nedenstående trin for at streame Zoom-mødet til TV.
- Download og installer ApowerMirror på din iPhone / iPad og på dit TV. Tilslut din iOS-enhed og dit tv til det samme wi-fi-netværk.
- Kør appen på din iDevice, og tryk derefter på den blå spejlknap. Vent på, at appen registrerer dit TV, og tryk derefter på navnet på dit TV. Du kan også scanne QR-koden for tilslutning.
- Åbn derefter Kontrolcenter på din iOS-enhed, og tryk på “Skærmspejling” for at søge efter enheder. Tryk på navnet på dit TV for at spejle din iOS-enhed til dit TV.
- Endelig skal du gå til Zoom-mødet på din iPhone /iPad, og det bliver vist på dit TV.
Vis Zoom på TV fra pc
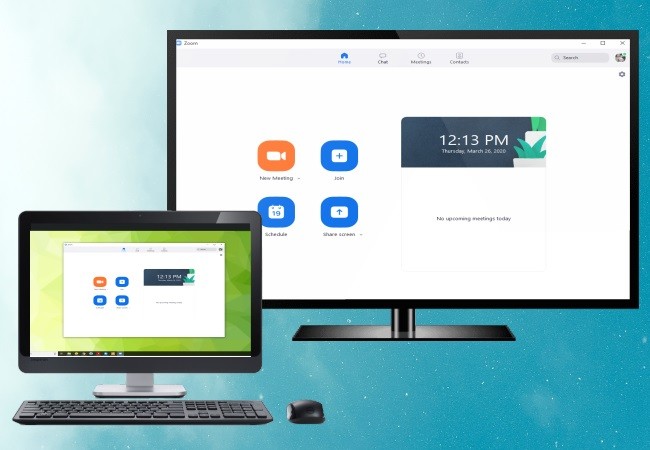
Det bliver nemmere at vise Zoom-møde på tv fra en computer, hvis du har et HDMI-kabel. Men hvis du ikke har et, så kan du prøve at streame Zoom fra pc til TV trådløst. Du kan få mere at vide om, hvordan du gør det, ved at gå videre til nedenstående trin.
- Download og installer ApowerMirror på din pc og dit TV.
- Tilslut din pc og dit TV til det samme wi-fi-netværk.
- Åbn ApowerMirror på TV’et, og find pinkoden til tilslutning. På din pc, start ApowerMirror og klik på “TV”-valgmuligheden på den primære grænseflade.
- Angiv pinkoden på din pc. Derefter vises pc-skærmen straks på TV’et. Nu kan du deltage i et Zoom-møde på din pc, og det vil også blive vist på dit TV i realtid.
Bemærk: Hvis du ikke har et Android TV og ønsker at kaste din Android-telefon eller iPhone / iPad skærm til et TV, kan du blot anskaffe et HDMI-kabel og tilslutte din pc til dit TV med kablet. Derefter kan du dele Zoom-møde fra telefon til pc med ApowerMirror, og blive også streamet til dit TV.
Konklusion
Zoom er en fantastisk app til onlinekonferencer, da det giver brugerne mulighed for nemt at administrere møder og webinarer. Heldigvis kan du nu dele og caste Zoom-møder til TV med ApowerMirror, uanset hvilken enhed du bruger. Denne app indeholder også nogle andre funktioner som skærmoptagelse og whiteboarding, som du kan bruge, mens du har et Zoom-møde på din telefon.
Skriv en kommentar